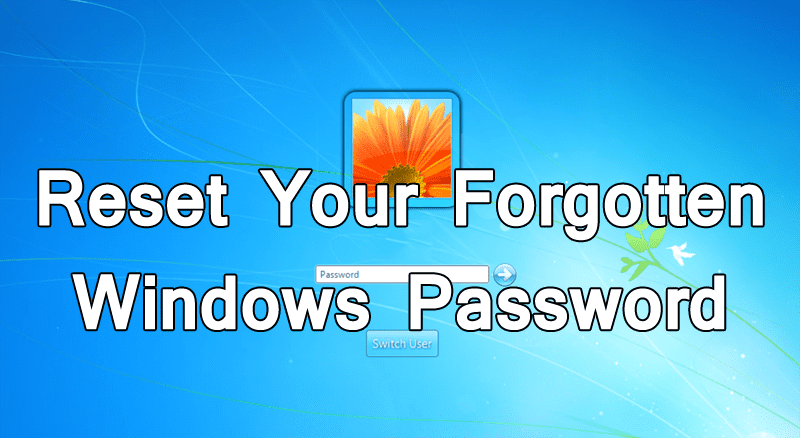[dropcap]L[/dropcap]Unutulan Windows Parolanızı Sıfırlamayı öğrenin: Windows’ta parolayı sıfırlayabilir ve yine de pencerelerinizi kullanabilirsiniz. Windows parolasını nasıl sıfırlayabileceğinizi öğrenmek için aşağıda belirtilen makaleyi inceleyin.
Başlatma sırasında Windows’u kullanmaya başlamak için parola gerektiren güvenli bir oturum açtınız mı? Evet, çoğu insan sizin de yapmış olabileceğiniz gibi pencerelerine güvenli oturum açar. Çoğu kullanıcının başına gelen en olası şey, şifrelerini unutmalarıdır. Acele veya bunun gibi bir şeyle değiştirdiğinizde, şifrenizi hayatınızda bir kez unutmuş olabilirsiniz. En iyi yanı, Windows parolanızı unuttuysanız endişelenmenize gerek olmamasıdır.
Ayrıca Okuyun: Windows 10’da Herhangi Bir Araç Olmadan Başka Bir Bilgisayarı Uzaktan Kontrol Etme
göstermek
#Yöntem 1: Microsoft Hesabı Parolanızı Çevrimiçi Sıfırlayın
Adımlara geçmeden önce, yalnızca bir Microsoft hesabı kullanıyorsanız, yalnızca unutulmuş bir Windows 8 veya Windows 10 parolasını çevrimiçi olarak sıfırlayabileceğinizi söylememe izin verin. Parolalarınızın Microsoft Online’da depolanmadığı bir yerel hesap kullanıyorsanız, bunları sıfırlayamazsınız.
Yerel bir hesap kullanıyorsanız ve Microsoft’ta çevrimiçi olarak saklanmıyorsa, bu yöntemi atlayın ve ikincisini deneyin.
Adım 1. Her şeyden önce, akıllı telefonunuzu veya başka bir bilgisayarı alın ve web tarayıcınızı açın ve bu Bağlantıya tıklayın. Bu bağlantı, Microsoft’un parola sıfırlama sayfası.
Adım 2. Şimdi “Şifremi Unuttum” seçeneğini seçmeniz ve ardından İleri’ye tıklamanız gerekiyor.
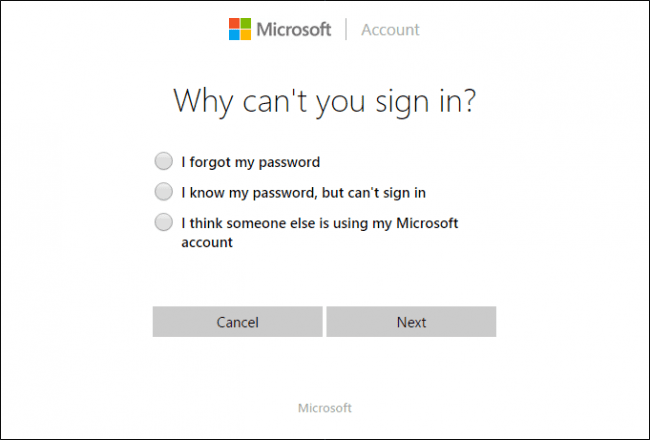
Adım 3. Şimdi Microsoft hesabınızı girmeniz istenecek. Oturum açmak için kullandığınız Microsoft hesabını kullanın ve ardından İleri’ye tıklayın.
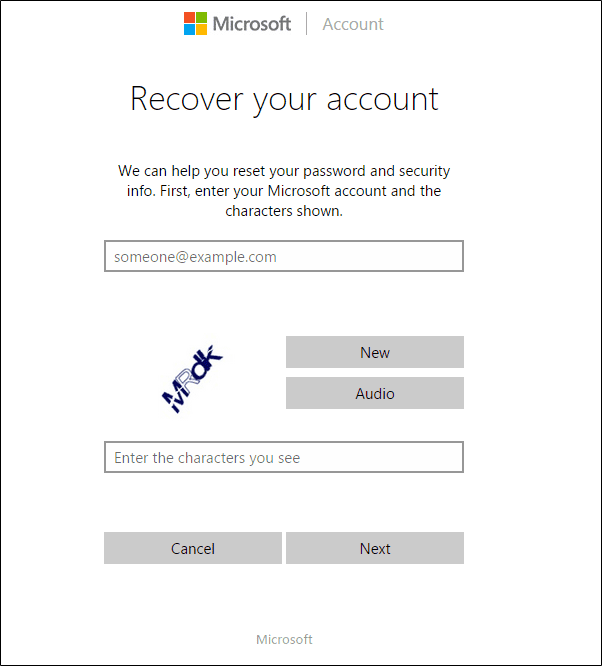
Adım 4. Şimdi, Microsoft’un hesaba erişmeniz için size güvenlik kodunu sağlayacağı kurtarma seçeneklerini alacaksınız. E-posta, Metin arasından seçim yapabilir ve ardından “Kod Gönder”e tıklayabilirsiniz.
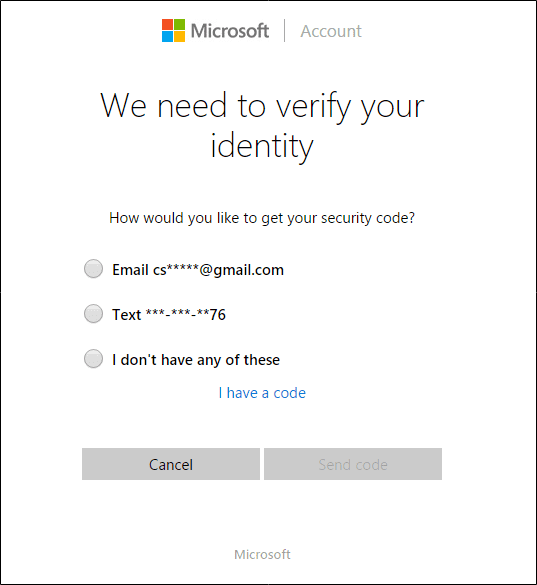
Şimdi kodu alacağınız e-posta adresini veya cep telefonunu kontrol edin ve şifreyi sıfırlama seçeneklerini göreceksiniz.
Unuttuysanız Windows Parolası Nasıl Sıfırlanır
Kılavuz basit ve düzdür ve Windows Parolanızı Sıfırlamak için aşağıda verilen adımları uygulamanız yeterlidir.
Ayrıca Okuyun: Windows 10’da Veri Kullanımı Nasıl Kontrol Edilir
Unuttuysanız Windows Parolasını Sıfırlama Adımları
Adım 1. Öncelikle PC’nizi açın ve Sorun Giderme Ekranında pencereleri açın. Oradan sadece “Windows’unuzu onarın” seçeneğini seçin.
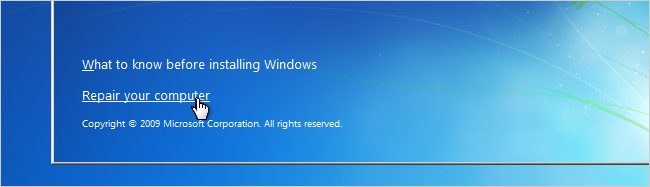
Adım 2. Komut İstemi seçeneğine ulaşmak için çeşitli seçenekleri takip edin. Bu seçeneği seçin Komut istemi penceresi ekranınızda açılacaktır. Bu pencerede aşağıdaki komutu yazın:
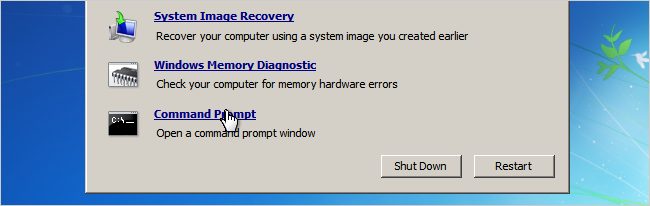
“c:windowssystem32sethc.exe”yi kopyalayın c:
Şimdi CMD pencerelerine aşağıdaki komutu girin:
“c:windowssystem32cmd.exe”yi ve ardından “c:windowssystem32sethc.exe”yi kopyalayın
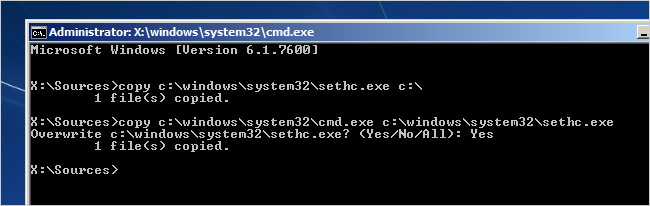
Yukarıdaki işlemden sonra evet yazarak artık PC’nizi yeniden başlatabilirsiniz.
Adım 3. Yeniden başlattıktan sonra Windows Oturum Açma ekranına gelirsiniz, Shift tuşuna beş kez basmanız yeterlidir. Bu, ekranda komut istemi penceresini yükleyecektir ve bu, yönetici modunda olacaktır.
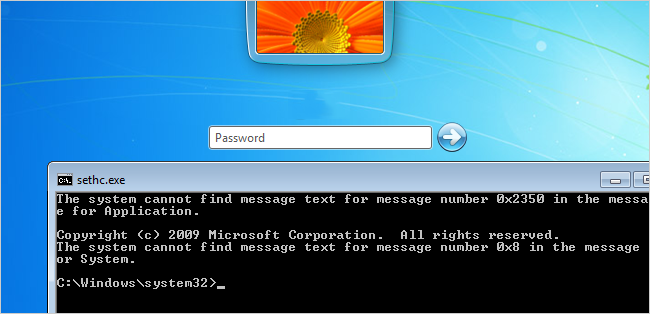
Adım 4. Şimdi, pencerelerinizin şifresini sıfırlamak için, Komut istemi penceresine aşağıda verilen komutu yazmalısınız.
net kullanıcı kullanıcı adı MynewPassword
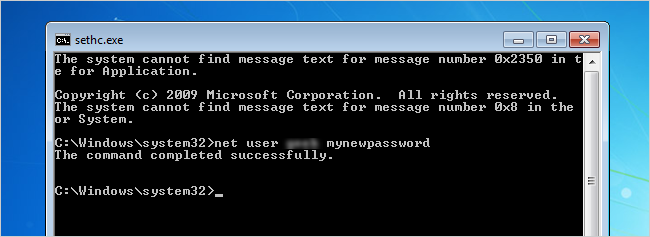
Burada username admin hesabının kullanıcı adı olacak ve mynewpassword’u ayarlamak istediğiniz şifre ile değiştireceksiniz.
Hepsi bu kadar! Windows parolanız sıfırlanacak ve yeniden başlattıktan sonra artık pencerelerinizde oturum açabilirsiniz. Windows’a giriş yaptıktan sonra yapmanız gereken şey, Komut istemini tekrar açıp aşağıdaki komutu yazmaktır:
Cmd:”c:windowssystem32sethc.exe” sethc.exe dosyasını bu klasöre kopyalayın.
Ayrıca Okuyun: Windows 10 CPU Sıcaklık Sorunu Nasıl Onarılır ve İzlenir
Not: Bu yöntem, sunuculardaki parolaları da sıfırlamayı gerektirdiğinden, Microsoft hesabı olan Windows 10 için çalışmayacaktır.
Bonus:
Unutulan Windows parolasını sıfırlamanın bir başka etkili yöntemi de üçüncü taraf programları kullanmaktır. Genellikle, bu tür araçlar bir GUI ile birlikte gelir ve ek çaba harcamadan parolayı başarıyla sıfırlamak için yalnızca birkaç tıklama yapmanız yeterlidir. Bu işin en iyi yanı. Burada PassMoz LabWin’i örnek alacağız.
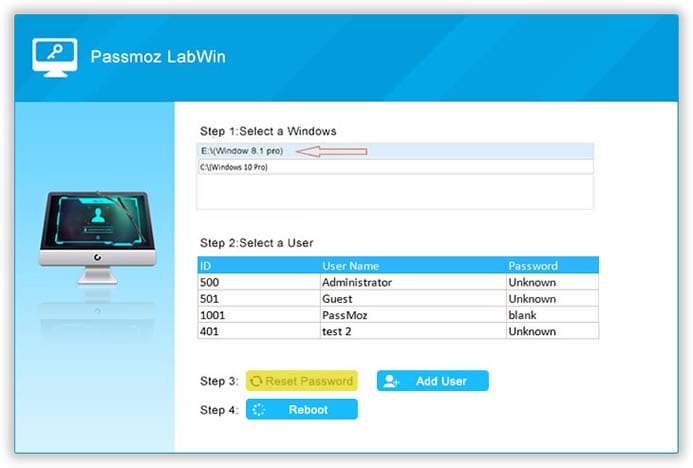
İlk önce indirin ve kurun PassMoz yazılımı yönetici ayrıcalığına sahip çalışan bir bilgisayarda. Ardından bilgisayara bir USB veya DVD diski takın ve yerleşik WinPE’yi ortama yazın. Tamamlandığında, bir parola sıfırlama diski oluşturuldu. Ardından diski kilitli bilgisayara takın ve kilitli bilgisayarı buradan önyükleyin. Bir dakika sonra, ekranda tüm kullanıcı hesaplarının görüntülendiğini göreceksiniz ve herhangi bir yerel hesabın şifresini sıfırlayabilirsiniz.
Dolayısıyla yukarıdaki tartışma, Unuttuysanız Windows Parolasını Sıfırlama ile ilgilidir. Yukarıdaki yöntemle, Windows şifreniz sıfırlanacaktır. Ancak diğerleri için bu, parolayı sıfırlamanın ve Windows’a erişmenin en iyi ve en güvenli yoludur.