

Ebeveyn denetimleri bir Xbox One'daki alt hesapları kısıtlamanızı sağlar. Oyunlara, medyaya ve uygulamalara erişimi yaş sınırı ile kısıtlayabilir, web'e filtre uygulayabilir ve çevrimiçi gizlilik ve sohbet özelliklerini kontrol edebilirsiniz. Bu, Windows 10'daki ebeveyn denetimlerine benzer şekilde çalışır.
Bu özellik, çocuklarınızın her biri kendi hesaplarına sahiptir. Bir PlayStation 4'ün aksine, konsol çapında ebeveyn denetimlerini ayarlamanın bir yolu yoktur.
Microsoft, Alt Hesapları ve Yetişkin Hesaplarını Nasıl Tanımlar?
İLİŞKİLİ: Windows 10'da Bir Çocuk Hesabı Ekleme ve İzleme
Microsoft hesaplarına, 18 yaş ve üzerindeyse (Japonya ve Güney Kore'de 20) her zaman yetişkin hesabı olarak kabul edildiğini unutmayın. Kullanıcısı 18 yaşındaysa hesabı yönetemezsiniz. Bir alt hesap 18 yaşına geldiğinde, tüm kısıtlamalar otomatik olarak kaldırılır ve ailedeki alt hesapları yönetmek için tam erişim kazanır.
Bir hesaptaki yaşı güncellemeniz ve düzeltmeniz gerekirse, Microsoft hesabı web sitesine gidebilir, bu hesapla oturum açabilir ve Bilgileriniz> Kişisel Bilgilerinizi Düzenleyin'i ziyaret edebilirsiniz. Hesabın yaşını buradan değiştirebilirsiniz.

Ailenize Bir veya Daha Fazla Çocuk Hesabı Ekleme
Henüz yapmadıysanız, Xbox One'ınıza çocuklarınız için ayrı hesaplar eklemeniz gerekir. Kontrol paneline gitmek için oyun kumandanızın ortasındaki Xbox düğmesine basın, ardından menüyü açmak için joystick veya yön tuşunda sola dokunun. Dişli çark simgesine ilerleyin ve A düğmesiyle “Tüm Ayarlar” ı seçin.
Ayarlar ekranında Hesap> Aile seçeneğine gidin.

Ailenize bir çocuk hesabı eklemek için “Aileye Ekle” yi seçin.

Xbox One'ınızda etkinleştirilen hesapların bir listesini görürsünüz. Çocuğun zaten Xbox One'da bir hesabı varsa seçin. Aksi takdirde, “Yeni ekle” yi seçin.
Çocuk burada Microsoft hesabıyla oturum açmalıdır. Çocuğun zaten bir Microsoft hesabı yoksa, “Yeni bir hesap al” seçeneğini belirleyebilir ve bir hesap oluşturabilirsiniz. Ayrıca çevrimiçi olarak bir Microsoft hesabı oluşturabilir ve buradan buradan oturum açabilirsiniz.
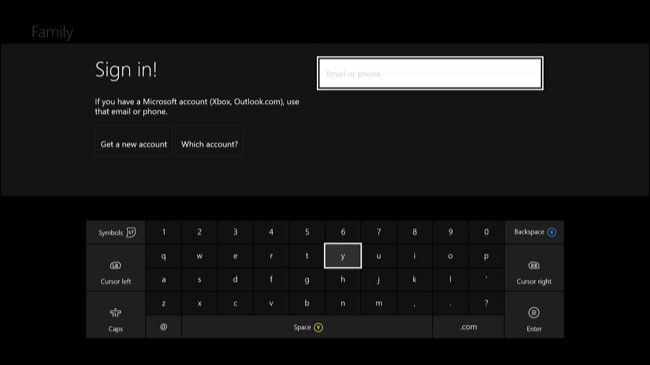
Reşit olmayan bir hesapla oturum açıyorsanız, “Ebeveyninizden oturum açmasını isteyin” ekranını görürsünüz. “Ben bir yetişkinim” i seçin. Ardından reşit olmayan kullanıcıyı eklemeyi tamamlamak için üst hesabınızı seçmeniz ve şifresini girmeniz gerekir.

Ardından, her zamanki hesap kurulum ekranlarını (gizlilik politikası, oturum açma ve güvenlik tercihleri, kişiselleştirme, Kinect kurulumu (Kinect'iniz varsa) ve Xbox Live Gold kurulumundan geçeceksiniz. Daha fazla güvenlik için Xbox profilinizi bir PIN ile kilitlemek isteyebilirsiniz.

Hesap eklendikten sonra, hesabı ailenize eklemek isteyip istemediğiniz sorulacaktır. “Aileye Ekle” yi seçin.
Bu, Windows 10 bilgisayarlarla paylaşılan aynı Aile hesabı grubudur. Ailenizi çevrimiçi olarak da yönetebilirsiniz.
Her Alt Hesap için Ebeveyn Denetimlerini Özelleştirme
Ailenize eklediğiniz tüm hesaplar Ayarlar> Aile altında görünür. Yönetmek için bu ekranda bir hesap seçin.
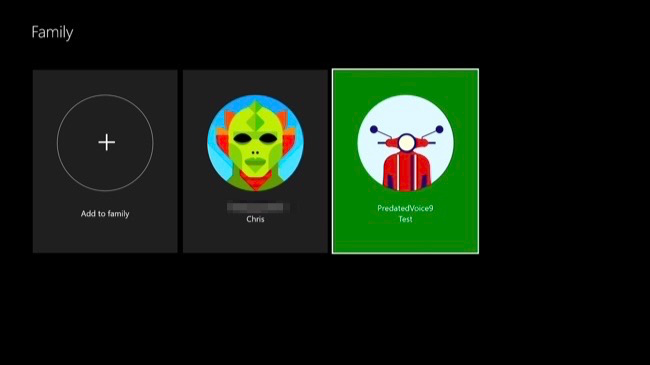
Burada birkaç ayar kategorisi göreceksiniz: Gizlilik ve Çevrimiçi Güvenlik, İçeriğe Erişim ve Web Filtreleme. Kullanıcı hesabını buradan Xbox One'ınızdan veya aile grubunuzdan kaldırmayı da seçebilirsiniz.

“Gizlilik ve Çevrimiçi Güvenlik” ekranı, gizlilik ve çevrimiçi ayarları özelleştirmenizi sağlar. “Çocuk Varsayılanları”, “Genç Varsayılanları” veya “Yetişkin Varsayılanları” nı seçebilirsiniz. Ayarları daha ayrıntılı değiştirmek için “Ayrıntıları Görüntüle ve Özelleştir” seçeneğini de belirleyebilirsiniz.

Bu ayarlar, çeşitli gizlilik ayarlarını kontrol etmenizi sağlar. Örneğin, hesabın kimin çevrimiçi olduğunu, ne izlediğini veya dinlediğini, Xbox profilini, oynanan oyunların ve kullanılan uygulamaların geçmişini ve hesabın hangi videoları izlediğini kontrol edebilirsiniz.

“İçeriğe Erişim” ekranı, bir hesabın hangi oyunları, medyayı ve uygulamaları oynayabileceğini denetlemenize olanak tanır. Bu oyun, film, TV, müzik ve uygulama yaş derecelendirmelerini kullanır. Ayrıca, mağazalarda olgun puanlı oyunların resimlerini ve demolarını gizleyebilir ve kullanıcı hesabı aradığında bunların görünmesini engelleyebilirsiniz.

“Web Filtreleme” ekranı web filtreleme özelliklerini ayarlamanıza olanak tanır. Kapalı, Yetişkinlere uyar, Temel iletişim, Genel ilgi, Çocuklar için tasarlandı veya Yalnızca izin ver listesini seçebilirsiniz. Bu seçenekler gamı tamamen filtrelenmeden yalnızca seçtiğiniz belirli sitelere izin vermeye kadar çalıştırır.

Çocuğunuz gelecekte kısıtlı içeriğe erişmek istiyorsa, “İzin verilecek kişiyi seçin” ekranı görünecektir. Çocuk daha sonra erişim istemek için ana hesabınızı seçebilir. Çocuğunuza normalde kısıtlanmış içeriğe erişmesi için izin verdiğinizi belirten şifrenizi girmeniz gerekir.

