Windows 10/11 şimdiye kadar yapılmış en kararlı masaüstü işletim sistemi değildir. Diğer masaüstü işletim sistemleriyle karşılaştırıldığında, Windows 10 ve 11 size sistem çökmeleri, gecikme, rastgele kapanma, BSOD hataları vb. gibi daha fazla hata ve sorun gösterir.
Windows 10/11’deki sorunların çoğu, genel sorun giderme yöntemleri izlenerek hızlı bir şekilde çözülebilirken, BSOD hataları gibi bazı sorunların üstesinden gelmek sinir bozucu olabilir.
Windows’taki BSOD hataları çok yaygındır ve her Windows kullanıcısı bunlarla zaten ilgilenmiştir. BSOD hataları genellikle bilgisayarınızın ekranını dondurur ve Mavi Ekran ile bir hata kodu görüntüler. BSOD ekranı size sorunla ilgili hiçbir şey söylemez; yalnızca bir hata kodu.
Son zamanlarda DRIVER_POWER_STATE_FAILURE BSOD birçok Windows 10/11 kullanıcısını rahatsız ediyor. Hata, Windows 10’da Windows 11’e göre daha yaygındır ve sorun giderme, sıkı çalışma gerektirir.
göstermek
Windows’ta ‘Sürücü Güç Durumu Arızası’ BSOD Hatası Nasıl Onarılır
Dolayısıyla, yakın zamanda Windows işletim sisteminizde DRIVER_POWER_STATE_FAILURE BSOD hatasıyla karşılaştıysanız kılavuzu okumaya devam edin. Aşağıda ‘DRIVER_POWER_STATE_FAILURE’ BSOD hatasını kolay adımlarla çözmek için bazı basit adımları paylaştık. Başlayalım.
1. Tüm Sürücüleri Güncelleyin
Güncel olmayan sürücüler ‘DRIVER_POWER_STATE_FAILURE’ BSOD Hata mesajının önemli bir nedenidir. Birçok Windows 10/11 kullanıcısı, tüm sistem sürücülerini güncelleyerek BSOD’u düzeltmiştir. Yani siz de yapmayı deneyebilirsiniz. Tüm sistem sürücülerinizi kolay adımlarla nasıl güncelleyeceğiniz aşağıda açıklanmıştır.
1. Windows Başlat düğmesine tıklayın ve Ayarlar’ı seçin.
2. Ayarlar uygulaması açıldığında Windows Update’e geçin.

3. Sağ tarafta Ek seçenekler’e gidin ve İsteğe bağlı güncellemeler’e tıklayın.

4. Herhangi bir sürücü güncellemesi bekleniyorsa İndir ve Yükle düğmesine tıklayın.
Bu kadar! Değişiklikleri yaptıktan sonra Windows PC’nizi yeniden başlatın. Bu, eski sistem sürücüleri nedeniyle tetiklenen ‘DRIVER_POWER_STATE_FAILURE’ BSOD’unu düzeltecektir.
2. Aygıt Sürücülerini Manuel Olarak Güncelleyin
Belirtildiği gibi, ‘DRIVER_POWER_STATE_FAILURE’ BSOD hatasının ana nedeni eski veya hatalı sürücülerdir. Dolayısıyla yukarıdaki yöntem işinize yaramadıysa Aygıt Yöneticisini kontrol etmeniz ve soruna neden olan çevre birimini bulmanız gerekir. İşte yapmanız gerekenler.
1. Windows Arama’ya Aygıt Yöneticisi yazın. Ardından mevcut sonuçlar listesinden Cihaz Yöneticisi uygulamasını açın.

2. Aygıt Yöneticisi açıldığında sorunlu donanım aygıtını kontrol edin. Arızalı olanın sarı ünlem işareti olacaktır.
3. Arızalı cihaza sağ tıklayın ve Sürücüyü Güncelle seçeneğini seçin.

4. Sürücüyü Güncelle isteminde Sürücüleri otomatik olarak ara seçeneğini seçin.

Bu kadar! Arızalı tüm donanım aygıtı sürücülerini güncellemek için adımları tekrarlamanız gerekir.
3. Sorunlu Aygıt Sürücülerini Geri Alın
Yeni bir donanım kurduysanız ve sürücülerini yüklediyseniz en son sürücü güncellemesini geri almayı deneyebilirsiniz. Muhtemelen cihazınıza yüklenen yeni sürücünün uyumluluk sorunları var ve bu da Sürücü Güç Durumu Arızası hata mesajına yol açıyor.
Bu nedenle, BSOD hatasını çözmek için en son sürücü güncellemesini geri almak en iyisidir. İşte yapmanız gerekenler.
1. Windows Arama’ya Aygıt Yöneticisi yazın. Listeden Cihaz Yöneticisi uygulamasını başlatın.

2. Aygıt Yöneticisi açıldığında sorunlu aygıta veya yeni yüklenen sürücüye sağ tıklayın ve Özellikler’i seçin.
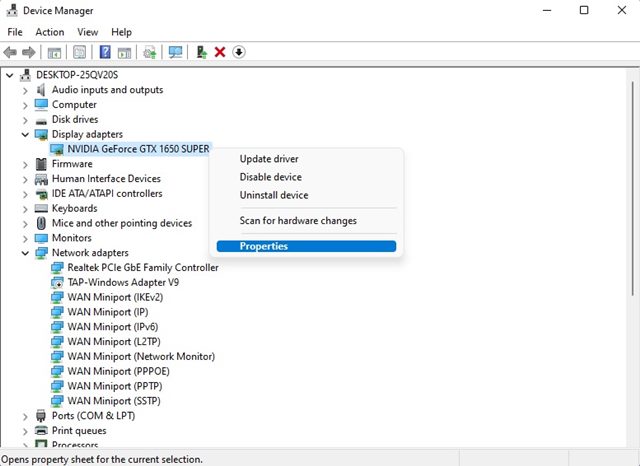
3. Aygıt Özellikleri’nde Sürücüyü Geri Al’a tıklayın.
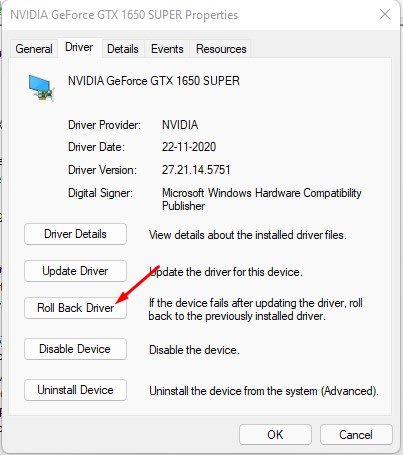
Bu kadar! Şimdi değişiklikleri uygulamak için bilgisayarınızı yeniden başlatın. Bu, DRIVER_POWER_STATE_FAILURE BSOD hatasını düzeltmelidir.
4. Çevre Birimlerinin PC’nizle bağlantısını kesin
Windows PC’nize takılı Çevre Birimleri, Sürücü Güç Durumu Arızası BSOD hatasının tek nedeni de olabilir. Sorun, USB Sürücüler, Sabit sürücüler, Mikrofonlar vb. gibi yeni bağlanan çevre birimleri arızalandığında ortaya çıkar.
Bu sorunu çözmek için yapabileceğiniz en iyi şey, bu çevre birimlerinin bilgisayarınızla olan bağlantısını kesmektir. PC’nize bağlı tüm çevre birimlerinin USB kablolarını çıkarın ve bilgisayarınızı başlatın.
Fişi çıkardıktan sonra bilgisayarınızı bir süre kullanın. Artık DRIVER_POWER_STATE_FAILURE BSOD hatasını almayacaksınız.
5. Donanım Değişikliklerini Geri Alın
Arızalı donanım aynı zamanda Sürücü Güç Durumu Arızası hatasını da tetikler. Yakın zamanda herhangi bir donanım değişikliği yapıp yapmadığınızı hatırlamanız gerekir.
Donanım değişiklikleri, yeni bir RAM, SSD, yeni bir GPU vb. takmak gibi herhangi bir şey olabilir. Her ne olursa olsun, donanımın eklenmesinden sonra DRIVER_POWER_STATE_FAILURE BSOD görünürse, onu kaldırmanın zamanı gelmiştir.
Özellikle teknik bilginiz yoksa, donanım değişikliklerini yapmak zor olabilir. Yapabileceğiniz en iyi şey, PC’nizi/Dizüstü bilgisayarınızı yerel bir tamirhaneye götürüp donanım değişikliklerini geri almalarını istemektir.
6. Windows Güç Planını değiştirin
BSOD hatasını dikkatlice okursanız hatanın Güç Durumuyla bağlantılı olduğunu bileceksiniz. Windows Güç Planını değiştirmek, birçok Windows kullanıcısının ‘Sürücü Güç Durumu Arızası’ hata mesajını düzeltmesine yardımcı oldu.
Dolayısıyla, sorunu sizin için çözüp çözmediğini görmek için Windows Güç Planını değiştirmeyi de deneyebilirsiniz. Windows Güç Planını kolay adımlarla nasıl değiştirebileceğiniz aşağıda açıklanmıştır.
1. Windows 11 Başlat düğmesine tıklayın ve Ayarlar’ı seçin.

2. Ayarlar uygulaması açıldığında Sistem sekmesine geçin.

3. Sağ tarafta Güç’e tıklayın.
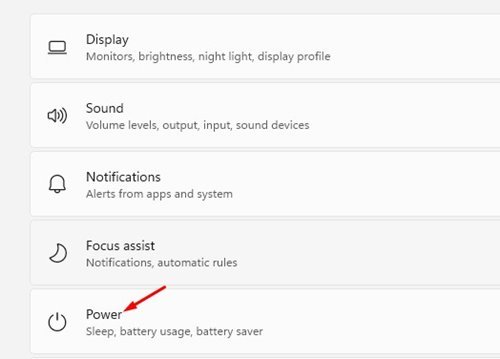
4. Güç Bölümünde Güç Modu açılır menüsüne tıklayın.
5. Açılır menüden farklı bir güç planı seçin. İhtiyaçlarınıza göre planı seçebilirsiniz.
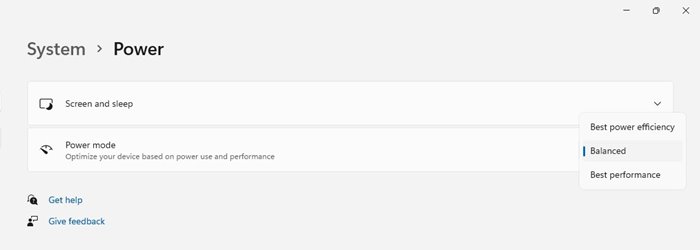
Bu kadar! Güç Planını değiştirdikten sonra bilgisayarınızı yeniden başlatın. Bu, DRIVER_POWER_STATE_FAILURE BSOD hatasını düzeltmelidir.
7. SFC ve DISM Komutunu çalıştırın
Sistem Dosyası Bozulması doğrudan DRIVER_POWER_STATE_FAILURE BSOD hatasıyla bağlantılı olmayabilir, ancak bu iki komutu çalıştırmanın hiçbir zararı yoktur.
SFC ve DISM komutunun tüm bozuk sistem dosyalarını değiştirmesi gerekiyor. İşte yapmanız gerekenler.
1. Windows 11 Aramasında Komut İstemi yazın. Daha sonra Komut İstemi’ne sağ tıklayın ve Yönetici olarak çalıştır’ı seçin.

2. Komut İstemi açıldığında şu komutu yürütün:
sfc /scannow

3. Yukarıdaki komut bir hatayla geri dönerse, bu iki komutu birer birer yürütün:
Dism /Online /Cleanup-Image /ScanHealth Dism /Online /Cleanup-Image /RestoreHealth

Tüm komutları yürüttükten sonra Windows 11 PC’nizi yeniden başlatın. Bu, Windows Sürücüsü Güç Durumu Arızası BSOD hatasını çözmelidir.
8. BIOS’u veya UEFI’yi güncelleyin
Eski bir bilgisayarınız/dizüstü bilgisayarınız varsa, BIOS yazılımının güncel olmaması muhtemeldir. Eski BIOS bazen yeni donanımda sorun yaratır.
BIOS güncellemesi genellikle hata düzeltmelerini, bilgisayarınızın dahili bileşenleri için ürün yazılımı güncellemelerini vb. içerir. BIOS’un güncellenmesi aynı zamanda birçok Windows kullanıcısının ‘Sürücü Güç Durumu Arızası’ BSOD hatasını çözmesine de yardımcı olmuştur.
Ancak BIOS’u güncellemek özellikle teknik bilginiz yoksa kolay değildir. Yapabileceğiniz en iyi şey, üreticinizin resmi web sitesinde verdiği talimatları takip etmektir.
Veya BIOS’u güncellemek için bilgisayarınızla birlikte gelen anakart kılavuzunu takip edebilirsiniz.
Bu kılavuz, Windows işletim sistemindeki DRIVER_POWER_STATE_FAILURE BSOD hatasını düzeltmekle ilgilidir. Tüm yöntemleri izlediyseniz hata muhtemelen çözülmüştür. Lütfen Windows 10/11’de ‘DRIVER_POWER_STATE_FAILURE’ BSOD hatasını çözmek için hangi yöntemin işe yaradığını bize bildirin.


