Fare imlecimi nasıl değiştiririm?
Renk, şekil veya boyut dahil olmak üzere fare imlecinin görünümünün çeşitli özellikleri Microsoft Windows, Apple macOS ve Google Chrome OS’de değiştirilebilir. Devam etmek için, bilgisayarınızdaki işletim sistemi için aşağıdaki bağlantılardan birini seçin ve talimatları izleyin.
Bazı programlar özel fare imleçleri kullanır ve Windows imleçlerini değiştirmek, üçüncü taraf yazılımlarda kullanılanları her zaman etkilemez.
Tek bir fare imlecini değiştirme (Windows)
- basın Windows tuşu, Windows arama kutusuna Fare işaretçisi görüntüsünü veya hızını değiştir yazın ve Girmek.
Windows 8’de, Başlangıç Ekranında herhangi bir yere yazıldığında arama kutusu otomatik olarak açılır.
- Açılan Fare Özellikleri penceresinde İşaretçiler sekmesine tıklayın.
- İşaretçiler sekmesinde (aşağıda gösterilmiştir), Özelleştir bölümünde değiştirmek istediğiniz fare imlecini seçin. Örneğin, genellikle gördüğünüz imleç Normal Seçim işaretçisidir ve bilgisayarınız çalışırken gördüğünüz dönen imleç Meşgul işaretçisidir.
- Seçiminizi yaptıktan sonra Gözat’a tıklayın.

- Gözat düğmesine tıklamak, sabit sürücünüzde yüklü olan her imlecin bir listesini getirir. Listeden bir imleç seçin ve ardından Aç’a tıklayın.
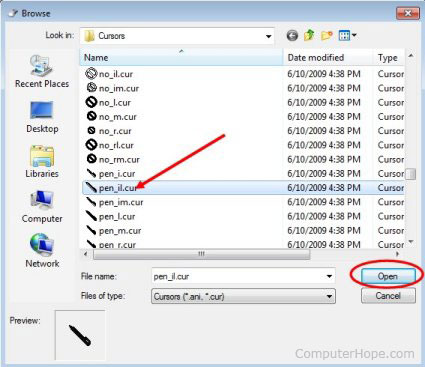
- Yeni bir fare imlecini seçtikten sonra, Fare Özellikleri penceresinde gösterilir. Aşağıdaki resimde Normal Select imlecini değiştirdiğimizi görebilirsiniz.

- Değişiklikleri kaydetmek için Uygula’yı ve ardından Tamam’ı tıklayın.
Birden çok fare imlecini değiştirme (Windows)
- İtmek Windows tuşu, Windows arama kutusuna Fare işaretçisi görüntüsünü veya hızını değiştir yazın ve Girmek.
Windows 8’de, Başlangıç Ekranında herhangi bir yere yazıldığında arama kutusu otomatik olarak açılır.
- Açılan Fare Özellikleri penceresinde İşaretçiler sekmesine tıklayın.
- İşaretçiler sekmesinde (aşağıda gösterilmiştir), Şema altındaki kutudaki aşağı oka tıklayın ve başka bir imleç şeması seçin.

- Yeni bir şema seçtikten sonra, Özelleştir bölümünde gezinerek çeşitli fare işaretçilerinin her birini nasıl etkilediğini önizleyebilirsiniz.
- Yeni seçiminizden memnun kaldığınızda, Uygula’yı ve ardından Tamam’ı tıklayın.
Yararlı ipuçları (Windows)
Fare Özellikleri penceresinde, İşaretçi Seçenekleri sekmesinde, imleç izleri ve fare hızı dahil olmak üzere fare imleciniz için özellikler ekleyebilir veya ayarlayabilirsiniz.
Her imleci ayrı ayrı değiştirirseniz veya yeni imleçlerle bir şemayı değiştirirseniz, ayarlarınızı yeni bir şema olarak kaydetmenizi öneririz.
Fare imlecini yeniden boyutlandırın (Windows 10)
Windows 10’da fare imlecini yeniden boyutlandırmak için aşağıdaki adımları izleyin.
- basın Windows Anahtarı, Ayarlar yazın ve ardından Girmek.
- Ayarlar menüsünden Erişim Kolaylığı’nı seçin.
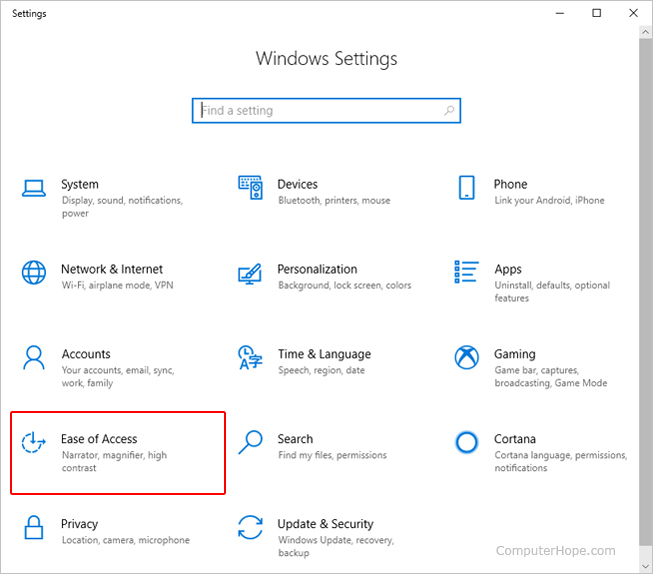
- Erişim Kolaylığı menüsünde, sol taraftaki Fare işaretçisi (A). Ardından, imleç boyutunu ayarlamak için kaydırıcıyı kullanın (B).
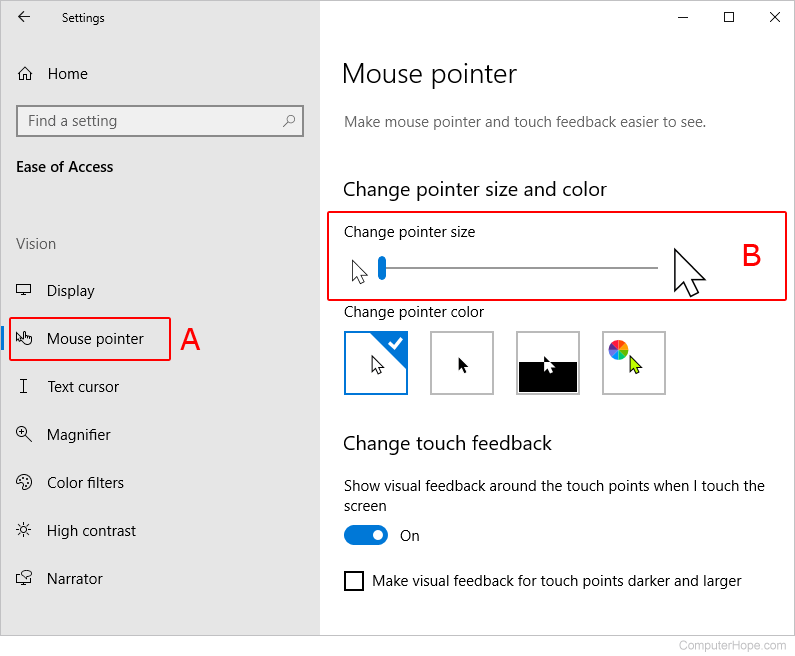
Fare imlecini değiştirin (macOS)
Apple, macOS yüklü Mac bilgisayarlarda fare imlecini değiştirme özelliğini kaldırdı. Ancak, fare imlecini değiştirmek için Mousecape gibi üçüncü taraf yazılımları kullanmayı deneyebilirsiniz.
Fare imlecini yeniden boyutlandırın (macOS)
- Ekranın sol üst köşesinde, elma simgesi.
- Apple menüsünden Sistem Tercihleri’ni seçin.

- Erişilebilirlik seçeneğini tıklayın.
![]()
- Sol tarafta, Genel altında (A), Görüntüle seçeneğini tıklayın. Ardından, fare veya izleme dörtgeni imlecinin boyutunu ayarlamak için İmleç boyutu: bölümündeki kaydırıcıyı kullanın.
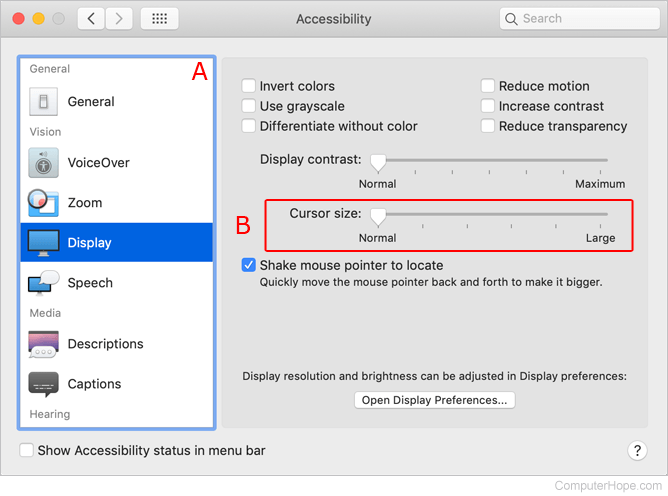
Fare imlecini yeniden boyutlandırın (Chrome OS)
Google Chrome OS’de, bir Chromebook’ta imlecin boyutu Ayarlar uygulamasında güncellenir. Aşağıda, fare imleci boyutu ayarlarına erişme adımları verilmiştir.
- Rafın en sağ tarafında bulunan durum alanını tıklayın.
- Chrome OS ayarlarını açmak için dişli simgesini seçin.
![]()
- Tıklayarak Gelişmiş açılır menüsünü gösterin.
- Gelişmiş açılır listesinin altında Erişilebilirlik menüsünü açın.
- Erişilebilirlik özelliklerini yönet’i seçin.
- Fare ve dokunmatik yüzey altında, sağdaki geçiş anahtarına tıklayarak Büyük fare imlecini göster seçeneğini etkinleştirin.

- Fare imleci beğeninize göre yeniden boyutlandırılıncaya kadar İmleç boyutunu ayarla kaydırıcısını hareket ettirin.
Bu menüde, hareket halindeyken fare imlecinin etrafında kırmızı bir daire görüntülemek için Hareket ederken fare imlecini vurgula seçeneğini de etkinleştirebilirsiniz.
Üçüncü taraf fare imleci ekleyin (Chrome OS)
Chrome OS ayarlarında fare imleci üzerinde doğrudan kontrol bulunmamakla birlikte, işletim sistemi, kullanıcıların üçüncü taraf Chrome uzantıları aracılığıyla özelleştirilmiş imleçler eklemesine olanak tanır. Beğendiğiniz bir imleç bulmak için, farenizi özelleştirmenize olanak tanıyan uzantılara göz atmak üzere Chrome Web Mağazası’nı ziyaret edin. Bir tane bulduğunuzda, aşağıdaki sayfadaki talimatları kullanarak kurun.


