Bir İnternet tarayıcısının varsayılan dili nasıl değiştirilir
Varsayılan olarak, İnternet tarayıcı dili bölgeseldir; dünyanın neresinde olursanız olun, tarayıcınız orada ağırlıklı olarak konuşulan dili görüntüler. Ancak, bazı kişiler ana dillerinin yanı sıra başka diller de konuşurlar ve birini diğerine tercih ederler. Bir İnternet tarayıcısında görüntülenen varsayılan dili değiştirmek için aşağıdaki listeden bir seçim yapın ve talimatları izleyin.

Google Chrome
- Google Chrome tarayıcısını açın.
- Pencerenin sağ üst köşesinde,
 simge.
simge. - Görüntülenen açılır menüden Ayarlar’ı seçin.
- Bir sonraki pencerede, aşağıya kaydırın ve
 yıkılmak.
yıkılmak. - Diller bölümüne ilerleyin ve Dil seçeneğinin sağ tarafındaki aşağı oku tıklayın.

- Görüntülenen menüde,
 bağlantı.
bağlantı. - Bir sonraki ekranda, bir veya daha fazla dilin yanındaki onay kutusunu tıklayın (A) ve ardından Ekle düğmesine (B).
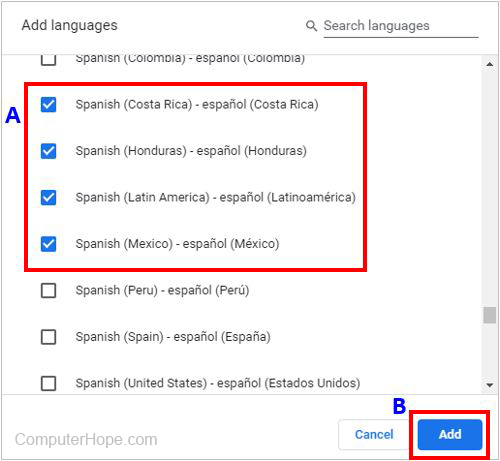
- Yeni seçtiğiniz diller Dil menüsünde görünmelidir. Birini seçmek için
 simgesini tıklayın ve Google Chrome’u bu dilde görüntüle’nin yanındaki kutuyu işaretleyin.
simgesini tıklayın ve Google Chrome’u bu dilde görüntüle’nin yanındaki kutuyu işaretleyin.
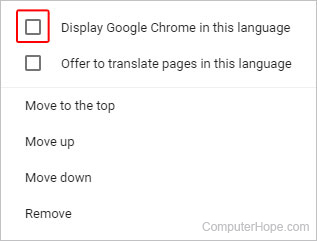
- Yeni dili görüntülemek için Yeniden başlat’ı tıklayabilir veya Chrome tarayıcınızı kapatıp yeniden açabilirsiniz.

Mozilla Firefox
- Mozilla Firefox tarayıcısını açın.
- Tıkla
 tarayıcı penceresinin sol üst köşesindeki simgesi.
tarayıcı penceresinin sol üst köşesindeki simgesi. - Seçme
 görüntülenen açılır menüden.
görüntülenen açılır menüden. - Diller ve Görünüm bölümünün altında,
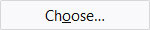 buton.
buton.

- Pencerede, kutunun sağ tarafındaki oka tıklayın (A) eklenecek dili seçin ve ardından
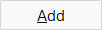 düğme (B).
düğme (B).
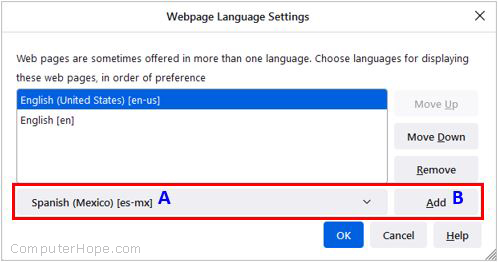
- Yeni seçilen dili tıklayın (A) ve ardından Tamam düğmesine (B).
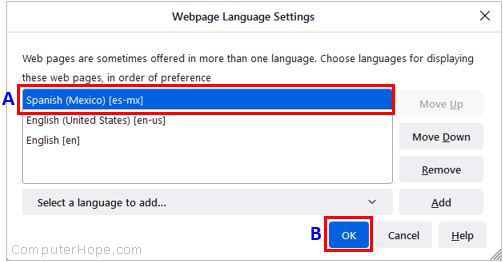
- Yeni dili görüntülemek için tarayıcınızı yeniden başlatın.

Microsoft Kenarı
- Microsoft Edge tarayıcısını açın.
- Ayarlar ve daha fazlası simgesini tıklayın
 tarayıcı penceresinin sağ üst köşesinde.
tarayıcı penceresinin sağ üst köşesinde. - Açılır menüde, en alta yakın bir yerde Ayarlar’ı seçin.

- Ekranın sol tarafında, Ayarlar altında Diller seçicisine tıklayın.
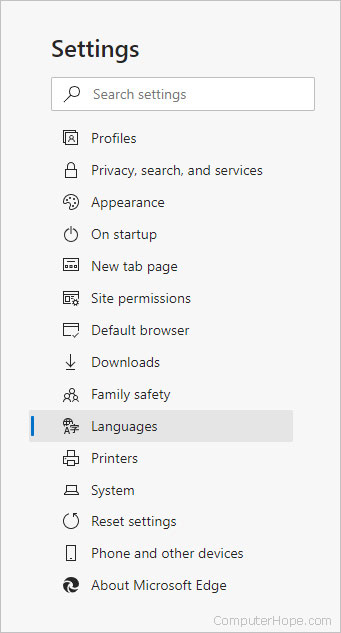
- Diller bölümünün altında Dil ekle düğmesini tıklayın.
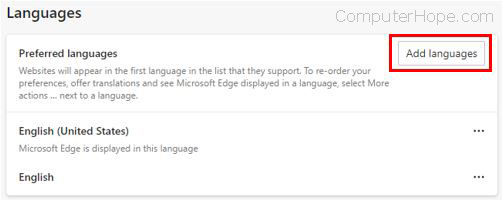
- Görüntülenen istemde, tarayıcının görüntülemesini istediğiniz dilleri seçin ve ardından Ekle düğmesini tıklayın.
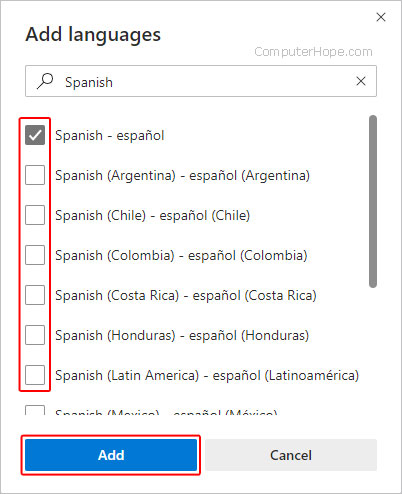
- Diller bölümüne geri dönün, tercih ettiğiniz dili bulun ve
 sağ taraftaki simge. Ardından, Microsoft Edge’i bu dilde görüntüle’nin yanındaki kutuyu işaretleyin.
sağ taraftaki simge. Ardından, Microsoft Edge’i bu dilde görüntüle’nin yanındaki kutuyu işaretleyin.
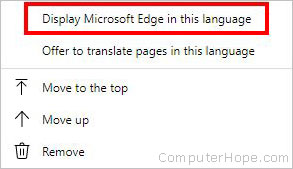
- Tıkla
 düğmesine basın veya tarayıcıyı kapatıp yeniden açın.
düğmesine basın veya tarayıcıyı kapatıp yeniden açın.

Microsoft Edge Eski
Microsoft Edge Legacy, Windows 10’a entegre olduğundan, varsayılan dilinin değiştirilmesi bazı Windows programlarını da etkiler.
- basın Windows tuşu, Bölge ve dil ayarları yazın ve Girmek.
- Görüntülenen pencerede,
 simge.
simge.
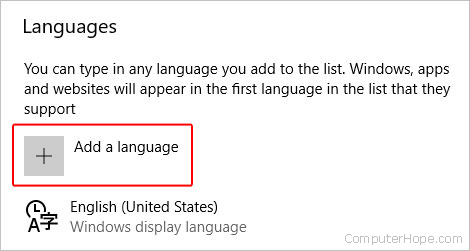
- Listeden bir dil eklemek veya seçmek için bir dil yazın.
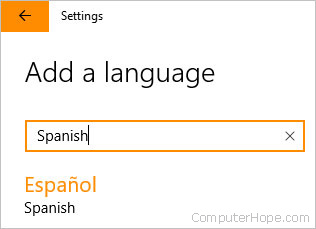
- Bir dil seçtikten sonra bir bölge seçmeniz istenir.
- Şimdi yeni dili Diller bölümünde görmelisiniz.
- Yeni dili tıklayın ve
 buton.
buton. - Açılan pencerede Dil seçenekleri altında,
 buton.
buton. - Yeni dil indirildikten sonra önceki ekrana dönün.
- Yeni dili tekrar tıklayın ve ardından Varsayılan olarak ayarla düğmesini tıklayın.
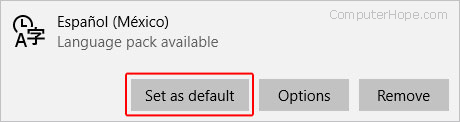
- Oturumu kapatın ve Windows’ta tekrar oturum açın veya yeni dili görüntülemek için bilgisayarınızı yeniden başlatın.

Microsoft Internet Explorer
- Microsoft Internet Explorer’ı açın.
- Ekranın sağ üst köşesinde,
 simge.
simge. - Görüntülenen açılır menüden İnternet seçeneklerini seçin.

- Açılan pencerede Genel sekmesi altında bulunan
 buton.
buton. - Dil Tercihi penceresinde,
 buton.
buton. - Görüntülenen Dil penceresinde, orta kısma yakın bir yerde Dil ekle’yi tıklayın.
![]()
- Dil ekle penceresinden yeni bir dil seçin ve ardından
 buton.
buton. - Diller penceresine geri döndüğünüzde, yeni dilinizi tıklayın. Maviye döndüğünde, sağ taraftaki Seçenekler’e tıklayın.

- Dil paketini indir ve yükle’yi seçin.

- Seçenekler’e tekrar tıklayın ve ardından Bunu birincil dil yap’ı seçin.

- Oturumu kapatın ve Windows’ta tekrar açın veya yeni dili Internet Explorer’da görüntülemek için bilgisayarınızı yeniden başlatın.

Safari
Safari, macOS’a entegre edilmiştir. Sonuç olarak, Safari’de görüntülenen dili değiştirmek için Mac dil ayarlarınıza gitmeniz gerekir.
- Ekranın sol üst köşesinde, elma simgesi Apple menüsünü açmak ve Sistem Tercihleri’ni seçmek için

- Sistem Tercihleri penceresindeki Dil ve bölge simgesine tıklayın.
![]()
- Dil ve Bölge menüsünde, Tercih edilen diller altında, alttaki + işaretini tıklayın.

- Açılır menüde bir dil seçin ve ardından Ekle düğmesini tıklayın.

- Yeni dile geçmeniz istenmelidir. Değilse, yeni dili tıklayın ve önceki ekranda (3. adımda gösterilen) menünün en üstüne sürükleyin.

- Yeni dil ayarlarının tam olarak etkili olması için Şimdi Yeniden Başlat düğmesini tıklayın.


Opera
- Opera tarayıcısını açın.
- Ekranın sol üst köşesinde,
 buton.
buton. - Açılır menüden Ayarlar’ı seçin.
- Açılan pencerede, sol tarafta Tarayıcı’nın seçili olduğundan emin olun.

- Diller bölümünde, Kullanıcı arabirimi dilini seçin altında, mavi aşağı oka tıklayın ve tercih ettiğiniz dili seçin.

- Opera tarayıcısı yeniden başlatıldığında yeni seçilen dil görüntülenir.


