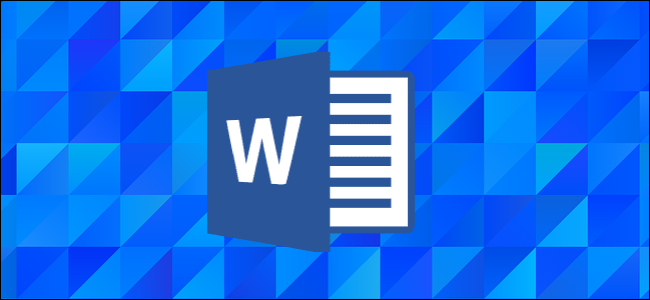
Microsoft Word'deki herhangi bir sayfadaki üstbilgileri veya altbilgileri kaldırabilir veya bunlarda değişiklik yapabilirsiniz. Örneğin, belirli bir sayfada üstbilgi veya altbilgiyi gizlemek istiyorsanız bu kullanışlıdır. Belgenizin ilk sayfasındaki veya diğer sayfalardaki bir üstbilgi veya altbilgiyi silmek istiyorsanız işlem biraz farklıdır. İşte böyle çalışır.
Belgenizin İlk Sayfasındaki Üstbilgi veya Altbilgiyi Silme
Çok sık olarak, üstbilginizin veya altbilginizin belgenizin ilk sayfasında görünmesini istemezsiniz. Genellikle, bunun nedeni bir başlık sayfası olmasıdır. Nasıl kaldıracağınız aşağıda açıklanmıştır.
Etkinleştirmek için üstbilgi veya altbilgi alanını çift tıklatın.
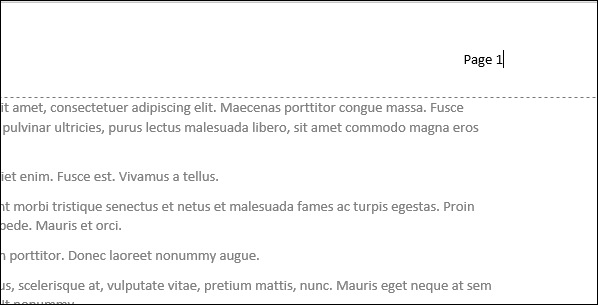
Bu, Word’ün Şeridindeki Üstbilgi ve Altbilgi Araçları bölümünü de etkinleştirir. Bu bölümün Tasarım sekmesinde “Farklı İlk Sayfa” onay kutusunu seçin.

Bu eylem üstbilgi ve altbilgiyi ilk sayfadan kaldırır. İsterseniz buraya farklı bilgiler yazabilir veya boş bırakabilirsiniz.

Word Belgenizdeki Diğer Sayfalarda Üstbilgi veya Altbilgi Silme
İlk sayfanız dışındaki herhangi bir sayfa için üstbilgi veya altbilgiyi kaldırmak biraz daha fazla çalışma gerektirir. Ne yazık ki, Word'den tek bir sayfanın düzenini değiştirmesini söyleyemezsiniz (ve üstbilgiler ve altbilgiler mizanpajın bir parçası olarak kabul edilir). Word’ün sayfa düzeni özellikleri belgenin tüm bölümleri için geçerlidir ve varsayılan olarak belgeniz büyük bir bölümdür.
Bu nedenle, önce belgede ayrı bir bölüm oluşturmanız (yalnızca bir sayfa için bile olsa), ardından o yeni bölümün sayfa düzenini yatay yönlendirmeye değiştirmeniz gerekir. İşte böyle.
Belgenizde, imlecinizi sayfanın en sağına yerleştirin önce üstbilgi veya altbilgiyi kaldırmak istediğiniz sayfa. Örneğin, sayfa 12'deki üstbilgi veya altbilgiyi kaldırmak istiyorsanız, imlecinizi sayfa 11'in sonuna getirin.
Şeritteki “Düzen” e geçin ve “Sonlar” düğmesini tıklayın.

Açılır menüde “Sonraki Sayfa” seçeneğini tıklayın.

Belli olmasa da, gerçekleştirdiğiniz işlem imlecinizin yerleştirildiği bir bölüm sonu oluşturdu ve bir sonraki sayfada yeni bölümünüzü başlattı.
Şimdi, kaldırmak istediğiniz sayfada üstbilgi veya altbilgi alanını (neyi kaldırdığınıza bağlı olarak) çift tıklayın. Şeridin Üstbilgi ve Altbilgi Araçları alanındaki Tasarım sekmesinde “Öncekine Bağla” düğmesini tıklayın. Düğmenin seçimi kaldırılır. Şimdi önceki bölümlerin üstbilgisi veya altbilgisi bağlantısını kopardınız.

Not: Bir bölümden hem üstbilgi hem de altbilgiyi silmeniz gerekiyorsa, metni silmeniz ve her biri için bir önceki bölüme olan bağlantıları kesmeniz gerekir.
Ardından, devam edin ve metni üstbilginizden veya altbilginizden silin.

Yine de henüz bitirmediniz.
Belgenizi kaydırırsanız, şu anda oluşturduğunuz bölüm sonundan sonraki tüm sayfaların da yeni sildiğiniz üstbilgi veya altbilgiye sahip olmadığını fark edeceksiniz. Tahmin edebileceğiniz gibi, şimdi başka bir bölüm sonu oluşturmanız ve ardından bir sonraki bölüm için üstbilgi veya altbilgiyi yeniden oluşturmanız gerekir. Bu, yaptığınızla hemen hemen aynı şekilde çalışır.
İmlecinizi üstbilgi veya altbilginin kaldırılmasını istediğiniz sayfanın sonuna, başka bir deyişle, üstbilginin veya altbilginin yeniden başlamasını istediğiniz ilk sayfanın hemen önüne getirin.
“Düzen” sekmesinde, “Sonlar” düğmesini tıklayın ve ardından “Sonraki Sayfa” seçeneğini seçin.

Şimdi, yeni bölümün ilk sayfasındaki üstbilgi veya altbilgi alanını etkinleştirin. Şeridin Üstbilgi ve Altbilgi Araçları alanındaki Tasarım sekmesinde “Öncekine Bağla” düğmesini tıklayın. Yine, düğmenin seçimi kaldırılır, çünkü şimdi yaptığınız yeni bölümün üstbilgi veya altbilgi alanıyla olan bağlantıyı kopardınız.

Şimdi tek yapmanız gereken, belgenin geri kalanı için kullanmak istediğiniz üstbilgi veya altbilgiyi oluşturmaktır. Belgenizin ilk bölümündekiyle aynı malzemeyse, yalnızca oradan kopyalayıp yapıştırabilirsiniz ve belgenizin geri kalanında görünecektir (elbette oluşturduğunuz yeni bölüm hariç). Sayfa numarasını kullanıyorsanız ve bu bölüme devam etmek istiyorsanız, sayfa numaralarını girmeniz ve Word'den bu sayfa numaralarını belirli bir noktadan başlatmasını söylemeniz gerekir. Bunu nasıl yapacağınızdan emin değilseniz, Word'e sayfa numaraları ekleme ile ilgili kılavuzumuza bakın.
İLİŞKİLİ: Word X'in Y Üstbilgisi veya Altbilgisine Y Sayfasını Ekleme

