Steam, kısa sürede viral hale gelen böyle bir platformdur. Yeni değil; Valve’ın video oyunu dijital dağıtım hizmeti ve vitrini 2003’te piyasaya sürüldü.
Site, lansmanından bu yana bile başarı merdivenlerini tırmanıyor. Bugün, milyonlarca kullanıcının çevrimiçi oyun indirip oynaması için tercih edilen bir platform haline geldi.
Steam’den bahsediyoruz çünkü son zamanlarda birçok kullanıcı Windows bilgisayarlarında belirli oyunları başlatırken ‘Steam Hata Kodu (41)’ alıyor. Hata mesajı, ‘Steam sunucuları isteğinizi yerine getirmek için çok meşgul’ ve ardından oynamak üzere olduğunuz oyun adını okur.
Hata mesajı, özellikle oyunu oynamayı çok istiyorsanız sinir bozucu olabilir. Hata mesajının görünümü, Steam sunucularının bir sorunla karşı karşıya olduğunu ve birkaç dakika veya saat beklemeniz gerektiğini gösterir.
Bazen yanlış ayarlar, güncel olmayan Steam istemcisi, bozuk uygulama yükleme dosyaları ve diğer faktörler nedeniyle hata mesajı görünebilir. Bununla birlikte, iyi olan şey, Steam Hata Kodunun (41) sizin tarafınızda olması durumunda bir Windows bilgisayarda kolayca düzeltilebilmesidir.
göstermek
Windows’ta Steam Hata Kodunu (41) Düzeltmenin En İyi Yöntemleri
Bu nedenle, en sevdiğiniz oyunu oynarken sık sık ‘Steam Hata Kodu (41)’ alıyorsanız, kılavuzu okumaya devam edin. Aşağıda, Windows PC’de Steam Hata Kodu 41’i çözmek için bazı kolay adımları paylaştık. Başlayalım.
1. İnternetinizin çalışıp çalışmadığını kontrol edin
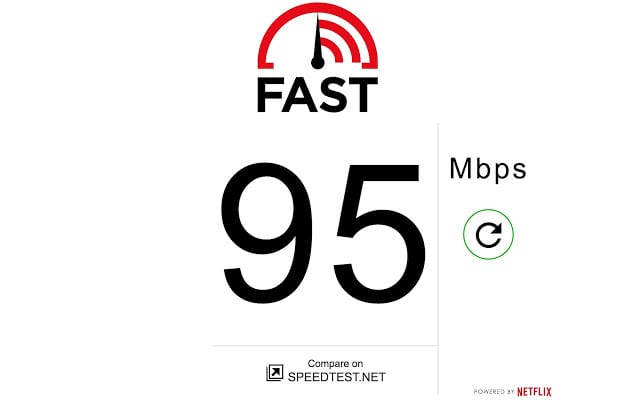
Steam hata kodu 41’i alırsanız yapmanız gereken ilk şey internetinizin çalışıp çalışmadığını kontrol etmektir.
İnternetiniz çalışıyor olsa bile, bağlantı kopması sorunu olmadığından emin olmanız gerekir. Steam masaüstü istemcisi, sunucuya bağlanmak için internete güvenir. Bu nedenle, internet bağlantısı kesilirse, bu hata mesajını alırsınız.
Mevcut internet hızınızı kontrol etmek için herhangi bir hız testi web sitesini kullanabilirsiniz. Doğru hız testi bilgileri için fast.com’u kullanmanızı öneririz.
2. Steam sunucularının kapalı olup olmadığını kontrol edin
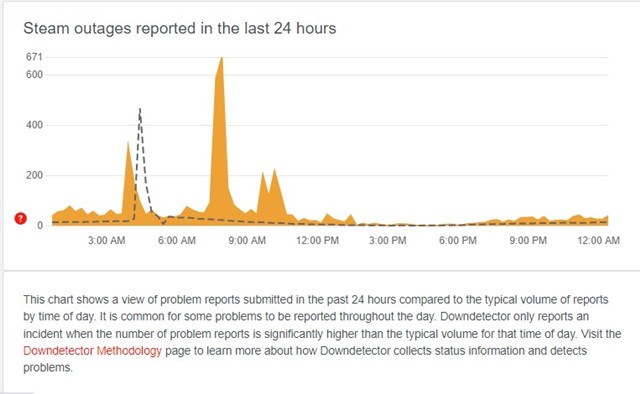
‘Steam sunucuları isteğinizi yerine getiremeyecek kadar meşgul’ hata mesajını dikkatlice okursanız, Steam sunucularının çok meşgul olduğunu anlayacaksınız.
İstemciye çok fazla kullanıcı bağlandığında Steam’in sunucuları meşgul olur. Nadir bir sorun olsa da, bazen olabilir. Diğer bir olasılık da Steam sunucularının bir kesintiyle karşı karşıya olması veya bakım nedeniyle kapalı olmasıdır.
Her iki durumda da aynı ‘Steam sunucuları isteğinizi işlemek için çok meşgul’ hata mesajını alacaksınız. Steam sunucularının açık olup olmadığını doğrulamak için, kontrol etmeniz gerekir. Steam sunucusu durum sayfası downdetector’da.
Downdetector sayfası, kullanıcıların sorun bildirdiğini gösteriyorsa, sunucular geri yüklenene kadar beklemeniz gerekir. Geri yüklendikten sonra en sevdiğiniz oyunu hatasız oynayabilirsiniz.
3. Grafik Sürücünüzü Güncelleyin
Grafik sürücüsünü güncellemek alakasız olsa da, yine de bunu deneyebilirsiniz. Grafik sürücüsünün güncellenmesi, Steam masaüstü istemcisini engelleyebilecek aksaklıkları ortadan kaldıracaktır.
Ayrıca, daha iyi grafik performansı ve sorunsuz oyun için güncellenmiş bir grafik sürücüsüne sahip olmanız önerilir. Windows’ta grafik sürücüsünü nasıl güncelleyeceğiniz aşağıda açıklanmıştır.
1. Önce Windows aramasına tıklayın ve Aygıt Yöneticisi yazın. Ardından, listeden Aygıt Yöneticisi uygulamasını açın.

2. Aygıt Yöneticisi’nde Ekran bağdaştırıcıları bölümünü genişletin.

3. Grafik sürücünüze sağ tıklayın ve Özellikler’i seçin.
4. Özellikler iletişim kutusunda, Sürücüyü güncelle seçeneğine dokunun.

5. Daha sonra beliren bilgi isteminde ‘Sürücüleri otomatik olarak ara’yı seçin.

Bu kadar! Şimdi grafik sürücünüzü bir Windows bilgisayarda güncellemek için ekrandaki talimatları izleyin.
4. Steam’in Güvenlik Duvarından Geçmesine İzin Verin
Windows Defender, Windows işletim sisteminin yerleşik güvenlik aracıdır. Güvenlik aracı harika çalışıyor olsa da bazen uygulamaların çalışmasını engelleyebilir. Muhtemelen Windows Defender Güvenlik Duvarı, buhar istemcisinin sunucuya bağlanmasını engelliyor. Sonuç olarak, hata mesajını alıyorsunuz.
Bu nedenle, bu yöntem Steam’in Windows defender’daki güvenlik duvarı üzerinden Steam hata kodu 41’i düzeltmesine izin verecektir. İşte yapmanız gerekenler.
1. İlk olarak, Windows aramasına tıklayın ve Windows Güvenlik Duvarı yazın. Ardından, mevcut seçenekler listesinden Windows Defender Güvenlik Duvarı’nı açın.

2. Güvenlik duvarı programı açıldığında, sol taraftaki ‘Bir uygulamanın veya özelliğin Windows Defender Güvenlik Duvarı üzerinden geçmesine izin ver’ bağlantısını tıklayın.

3. Bir sonraki ekranda Ayarları değiştir düğmesine tıklayın.

4. Şimdi Steam’i bulun ve hem ‘Özel’ hem de ‘Genel’ kutularını işaretleyin. Steam Web Helper için de aynısını yapmanız gerekiyor.

Bu kadar! Değişiklikleri yaptıktan sonra Tamam butonuna tıklayın ve Windows bilgisayarınızı yeniden başlatın. Bu, Steam hata mesajını düzeltmelidir.
5. Oyun Dosyasının Bütünlüğünü Doğrulayın
Steam’de belirli bir oyunu çalıştırırken hala hata kodu alıyorsanız, muhtemelen oyun dosyaları hatalıdır. Bu durumda, bozuk veya hatalı dosyaları onarmak için oyun dosyasının bütünlüğünü doğrulamanız gerekir. İşte yapmanız gerekenler.
1. Bilgisayarınızda Steam masaüstü istemcisini başlatın ve Kitaplık sekmesine geçin.

2. Kitaplıkta, başlatmaya çalıştığınız oyuna sağ tıklayın ve ‘Özellikler’i seçin.

3. Özellikler ekranında Yerel Dosyalar sekmesine geçin.

4. Sağ tarafta ‘Oyun dosyalarının bütünlüğünü doğrula’ seçeneğine tıklayın.

Bu kadar! Artık Steam, seçtiğiniz oyunun hata dosyalarını otomatik olarak bulup düzeltecektir.
6. VPN/Proxy Sunucusunu Devre Dışı Bırakın

Oyunu çalıştırırken bir VPN veya Proxy sunucusuna bağlıysanız, onu devre dışı bırakmanız gerekir. VPN’ler ve Proxy’ler, Steam masaüstü istemcisini farklı bir konumdan bağlanmaya zorlar.
Hata, Steam istemcisi sizden uzaktaki bir sunucuya bağlanmaya çalıştığında görünür. Bu nedenle, bir oyunu çalıştırmaya çalışırken VPN uygulamalarının veya Proxy sunucularının bağlantısını kesmeniz gerekir.
7. Sorunlu Oyunu Yeniden Yükleyin
Pekala, çalıştırmaya çalıştığınız oyun size hala Steam hata kodu 41’i gösteriyorsa, bir sonraki en iyi seçenek sorunlu oyunları yeniden yüklemektir.
Ancak yeniden yükleme, oyunu Steam aracılığıyla kaldıracağından son seçeneğiniz olmalıdır. Oyunu tekrar sıfırdan indirmeniz gerekiyor, bu çok zaman alabilir ve internet bant genişliğini tüketebilir.
Steam’de oyunları yeniden yüklemek kolaydır. Bunun için aşağıda paylaşılan basit adımlardan bazılarını izleyin.
- Öncelikle bilgisayarınızda Steam uygulamasını açın.
- Ardından, yüklü tüm oyunları görmek için Kitaplık sekmesine geçin.
- Şimdi sorunlu oyuna sağ tıklayın ve ‘Kaldır’ı seçin.
- Kaldırma onay isteminde, Kaldır düğmesine tıklayın
 Tekrar.
Tekrar.
Bu kadar! Şimdi Windows bilgisayarınızı yeniden başlatın ve oyunu tekrar yükleyin. Kurulduktan sonra oyunu çalıştırın. Artık hatayı almayacaksın.
Bu nedenle, bu kılavuz tamamen Steam hata kodu 41’in nasıl düzeltileceği ile ilgilidir. Steam sunucuları, isteğinizi yerine getirmek için çok meşgul ve genellikle buhar sunucularıyla bağlantılıdır. Bu nedenle, yöntemleri uygulamadan önce, Steam’in sunucularında herhangi bir kesinti olup olmadığını kontrol etmek önemli hale gelir. Steam hatalarını düzeltmek için daha fazla yardıma ihtiyacınız varsa, yorumlarda bize bildirin. Ayrıca, makale size yardımcı olduysa, arkadaşlarınızla paylaştığınızdan emin olun.

