
Bazen yazdırdığınız belgeler yazıcının kuyruğuna yapışarak başka belgelerin de yazdırılmasını önler. Bu olduğunda bunu nasıl düzeltebileceğiniz aşağıda açıklanmıştır.
İster yerel ister paylaşılan bir ağ yazıcısı kullanın, bazen yazdırma işlemi pek doğru olmaz. Belirgin yazıcı sorunlarını gidermeyi denediyseniz (kağıt sıkışmaları, kağıt yok, mürekkep az veya toner yok veya sadece yazıcıyı yeniden başlatma), dikkatinizi yazdırma kuyruğuna döndürmenin zamanı geldi. Genellikle, yazdırma biriktiricisini (yazdırma belgelerini hazırlayan ve yöneten yazılım) temizlemek ve yeniden başlatmak sorunu çözebilir. Bu başarısız olursa, yazdırma kuyruğunuzdaki bir veya daha fazla belgeyi iptal etmeniz ve işlerin tekrar devam edip etmediğini görmeniz gerekebilir.
Bu, Windows Vista, 7, 8 ve 10'da çalışmalıdır.
Yazdırma Biriktiricisini Temizleme ve Yeniden Başlatma
Sıkışmış yazdırma işlerini düzeltmeye çalışırken yazdırma biriktiricisini temizlemek ve yeniden başlatmak ilk adımınız olmalıdır, çünkü o anda yazdırılmakta olan belgelerinizi gerçekten iptal etmeyecektir. Bunun yerine, işleri yeniden başlatır ve tüm bu belgeler yazıcıya ilk kez gönderilmiş gibi devam eder.
Bunu yapmak için, Yazdırma Biriktiricisi hizmetini durdurur, Windows'un yazdırma işlerini biriktirmek için kullandığı geçici önbelleği siler ve hizmeti yeniden başlatırsınız. Size bunu yapmanın iki yolunu göstereceğiz. İlk olarak, manuel olarak nasıl yapılacağına bakacağız ve daha sonra toplu bir komut dosyasının nasıl oluşturulacağına bakacağız, böylece istediğiniz zaman tek bir tıklamayla yapabilirsiniz.
İLİŞKİLİ: Windows 7, 8 veya 10'da Paylaşılan Ağ Yazıcısı Nasıl Kurulur
Yazdırma Biriktiricisini Manuel Olarak Silme ve Yeniden Başlatma
Yazdırma biriktiricisini el ile temizlemek ve yeniden başlatmak için, önce Yazdırma Biriktiricisi hizmetini durdurmanız gerekir. Başlat'ı tıklatın, “hizmetler” yazın ve ardından Hizmetler uygulamasını tıklatın.

Hizmetler penceresinin sağ bölmesinde, özellikler penceresini açmak için “Yazdırma Biriktiricisi” hizmetini bulun ve çift tıklatın.
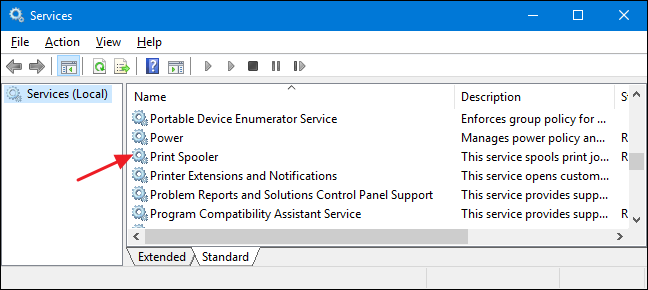
Özellikler penceresinde, “Genel” sekmesinde “Durdur” düğmesine tıklayın. Hizmeti biraz sonra yeniden başlatacaksınız, bu yüzden devam edin ve bu özellikler penceresini şimdilik açık bırakın.

Dosya Gezgini'ni çalıştırın ve aşağıdaki konuma göz atın veya bu metni Dosya Gezgini adres çubuğuna kopyalayıp yapıştırın ve Enter tuşuna basın:
%windir%System32spoolPRINTERS
Bu klasöre erişmek için muhtemelen izin vermeniz istenir. Devam et ve kabul et.

Ctrl + A tuşlarına ve ardından Sil tuşuna basarak tüm klasörün içeriğini silin.

Şimdi, Hizmetler uygulamasındaki açık özellikler penceresine dönün ve Yazdırma Biriktiricisi hizmetini yeniden başlatmak için “Başlat” a tıklayın. Özellikler penceresini kapatmak için “Tamam” ı tıklayın; devam edip Hizmetler uygulamasından çıkabilirsiniz.
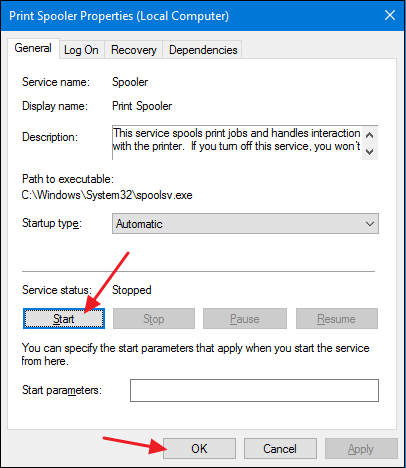
Yazdırma Biriktiricisi hizmetini yeniden başlatır başlatmaz, kuyruğunuzdaki tüm belgeler hemen yanıtlanır ve yazıcıya gönderilir. Her şey yolunda giderse, hemen tekrar yazdırmaya başlamalıdırlar.
Toplu İş Dosyasıyla Yazdırma Biriktiricisini Temizleme ve Yeniden Başlatma
İLİŞKİLİ: Windows'ta Toplu Komut Dosyası Yazma
Yazdırma Kuyruğu hizmetini yeniden başlatarak yazdırma kuyruğunuzu temizlemek, birden fazla kez yapacağınızı düşündüğünüz bir şeyse veya Hizmetler uygulamasını kullanma sorununu yaşamamak yerine basit bir toplu iş dosyası da oluşturabilirsiniz. işi yap.
Not Defteri'ni veya tercih ettiğiniz metin düzenleyicisini başlatın. Aşağıdaki metni kopyalayıp boş belgeye ayrı satırlar olarak yapıştırın:
net stop spooler
del /Q /F /S "%windir%System32spoolPRINTERS*.*"
net start spooler
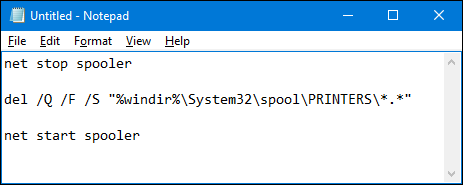
Ardından, belgenizi .bat dosyası olarak kaydedersiniz. “Dosya” menüsünü açın ve “Farklı Kaydet” komutunu tıklayın. “Farklı Kaydet” penceresinde dosyayı kaydetmek istediğiniz konuma göz atın. “Kayıt türü” açılır menüsünde “Tüm dosyalar (*. *)” Girişini seçin. Dosyanızı istediğiniz gibi adlandırın, ancak sonuna “.bat” ekleyin. İşiniz bittiğinde “Kaydet” i tıklayın.

Artık yazdırma biriktiricisini istediğiniz zaman temizlemek için bu toplu iş dosyasını çift tıklatabilirsiniz. Daha da iyisi, toplu iş dosyası için bir kısayol oluşturun ve ardından bu kısayolu sizin için en anlamlı olan yere (masaüstü, Başlat menüsü veya görev çubuğu) yerleştirin; yazdırma biriktiricisini temizlemek ve yeniden başlatmak için tek tıklamayla erişiminiz olur istemek.
Yazdırma Belgelerinizin Bazılarını veya Tümünü Yeniden Başlatın veya İptal Edin
Yazdırma biriktiricisini temizlemek ve yeniden başlatmak hile yapmadıysa, atmak istediğiniz bir sonraki adım, sıkışmış herhangi bir belgeyi belirleyip tespit edemeyeceğinizi (veya iptal edip edemeyeceğinizi) görmek. Bazen, tek bir sıkışmış belgenin temizlenmesi yazıcınızın tekrar çalışmasını sağlar ve kuyruktaki diğer yazdırma işleri normal şekilde yazdırmayı tamamlayabilir. Diğer zamanlarda, yazdırılmakta olan tüm belgeleri iptal etmeniz ve ardından yeniden yazdırmayı denemeniz gerekebilir.
Başlat'ı tıklatın, “aygıtlar” yazın ve ardından “Aygıtlar ve Yazıcılar” Denetim Masası uygulamasını tıklatın.
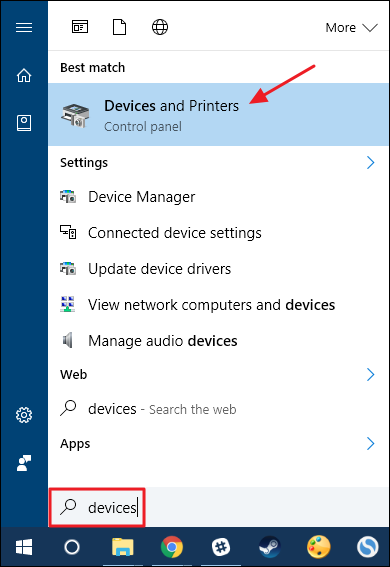
Aygıtlar ve Yazıcılar penceresinde, sorun yaşadığınız yazıcıyı sağ tıklayın ve ardından yazdırma kuyruğunu açmak için “Yazdırılanları görün” komutunu tıklayın.

Yazdırma kuyruğu penceresi, yazdırılmayı bekleyen yazdırma işlerini gösterir. Tek bir belge soruna neden oluyorsa ve kuyrukta birden fazla belgeniz varsa, genellikle sıkışmış en eski belgedir. “Gönderildi” sütununun başlığını tıklayın, böylece dokümanlar en erken en üstte olacak şekilde gönderildikleri sırayla düzenlenir. Örneğimizde, sütunları ekran görüntümüze daha iyi uyacak şekilde düzenlediğimizi unutmayın, böylece “Gönderildi” sütununuz daha sağda olabilir.

En erken yazdırma işini sağ tıklatın ve içerik menüsünden “Yeniden Başlat” ı seçin.

Yazıcınız kranklanır ve belgeyi yeniden başlattıktan sonra yazdırmaya başlarsa, hazırsınız demektir. Aksi takdirde, belgeyi iptal etmeyi denemeniz gerekir. Belgeye tekrar sağ tıklayın ve “İptal” komutunu seçin.
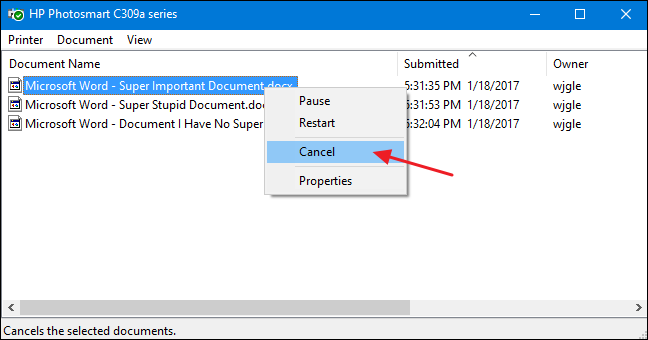
Belgeyi iptal etmek istediğinizi onaylamak için “Evet” e tıklayın.

İptal başarılı olursa, belgenin yazdırma kuyruğundan kaybolması gerekir ve yazıcı sıradaki bir sonraki belgeyi yazdırmaya başlar. Belge hiç iptal edilmediyse – veya belge iptal edilmişse ancak yazdırma hala gerçekleşmiyorsa – kuyruktaki tüm belgeleri iptal etmeyi denemeniz gerekir. “Yazıcı” menüsünü tıklayın ve ardından “Tüm belgeleri iptal et” komutunu seçin.
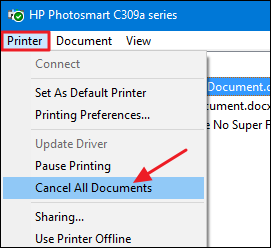
Sıradaki tüm belgeler kaybolmalı ve çalışıp çalışmadığını görmek için yeni bir belge yazdırmayı deneyebilirsiniz.
Yazdırma biriktiricisini yeniden başlatmak ve belgeleri yazdırma kuyruğundan temizlemek yazdırma sorununuzu çözmediyse ve yazıcınız daha önce başarılı bir şekilde çalışıyorsa, dikkatinizi muhtemelen yazıcı sürücülerinizi güncelleme veya yeniden yükleme veya devam etme gibi şeylere yöneltmeniz gerekir. yazıcınızın üreticisi tarafından sağlanan tanılamalara. Ama umarım, bu adımlar o kadar ileri gitmeden önce sıkışmış yazdırma işinizi düzeltmeye yardımcı olmuştur.

