Google Drive, günümüzün önde gelen bulut depolama platformlarından biridir, ancak Google Dokümanlar paketinin tamamıyla birlikte geldiği için, aynı zamanda temel bir siber kilitleyici platformundan çok daha fazlasıdır – Dokümanlar adlı bir kelime işlemci içeren bir bulut tabanlı ortak çalışma üretkenlik yazılımı koleksiyonu , E-Tablolar adlı bir elektronik tablo uygulaması, Slaytlar adlı bir sunum programı, Çizimler adlı bir grafik düzenleyici ve Formlar adlı bir form tasarımcısı.
Google Drive’a web üzerinden tarayıcınız aracılığıyla erişebilseniz de, arama devi masaüstü Windows, macOS, Android ve iOS dahil olmak üzere her büyük platformda uygulamalar sunar. Ancak, tarayıcınızda birden fazla Google Drive hesabıyla çalışmak oldukça basit bir işlem olsa da Google, bir nedenden dolayı bu özelliği Windows uygulamasında henüz etkinleştirmedi. Bu durumda, sorunun tek çözümü, diğerine giriş yapmadan önce birinden çıkış yapmaktır. Ancak, hem zahmetli hem de zaman alıcıdır, bu nedenle size Windows’ta birden çok Google Drive örneğini nasıl çalıştıracağınızı tam olarak anlatmaya karar verdik:
Windows’ta Google Drive’ın Birden Çok Örneği Çalıştırma:
Bir bilgisayarda birden fazla Google Drive hesabı çalıştırmanın çeşitli farklı yolları vardır. Bu makalenin amacı doğrultusunda, Windows, macOS ve Linux’ta kullanılabilen ‘Insync’ adlı üçüncü taraf bir Google Drive istemcisi kullandık. Aşağıdaki talimatlar Windows PC’ler içindir, ancak süreç yukarıda belirtilen tüm platformlarda oldukça benzer olmalıdır.
- Öncelikle, bilgisayarınızda Google Drive uygulamasının yüklü olmadığından emin olun. Öyleyse, her şeyin planlandığı gibi çalıştığından emin olmak için önce onu kaldırmanız gerekir. Cihazınızda Google Drive istemcisinin yüklü olmadığından emin olduktan sonra, Google Drive için 15 günlük tam işlevli deneme sürümüyle birlikte gelen üçüncü taraf masaüstü istemcisi Insync’i indirin ve yükleyin. Deneme süresinin tamamlanmasından sonra, yazılımın ömür boyu lisans için bir kerelik 29,99 $ödemeye değip değmeyeceğine karar vermeniz gerekir.
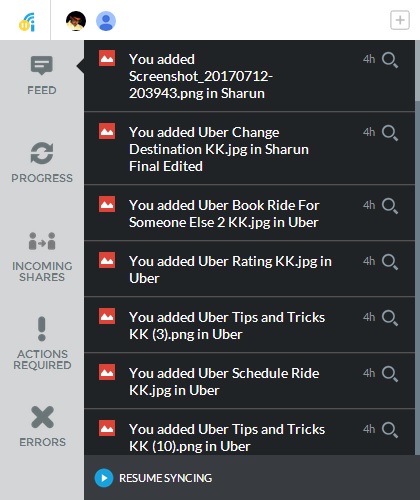
- Artık Insync bilgisayarınıza yüklendiğine göre, programı çalıştırın ve Google hesaplarınızdan birini kullanarak oturum açın. Hesabınızın doğrulanması için Google’ın web sitesine yönlendirileceksiniz ve Insync’e dosyalarınıza erişmesi ve dosyalarınızı yönetmesi için gerekli izinleri vermeniz gerekecek.
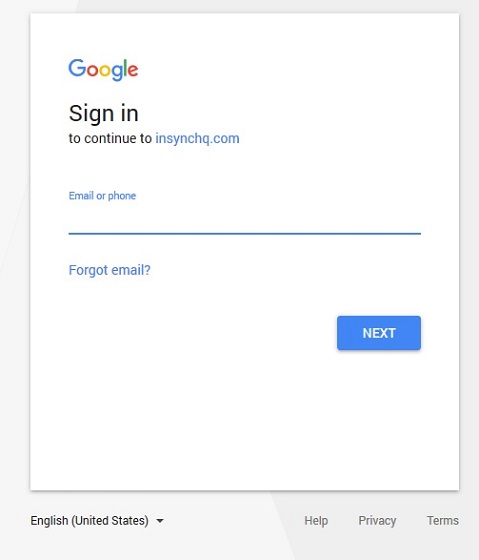
- Tüm bunları tamamladığınızda, otomatik senkronizasyon varsayılan olarak etkinleştirildiğinden senkronizasyon hemen başlayacaktır. Senkronizasyon zamanlamasını veya diğer herhangi bir özelliği kontrol etmek için aşağıdaki resimde görüldüğü gibi Insync görev çubuğu simgesine tıklayın.
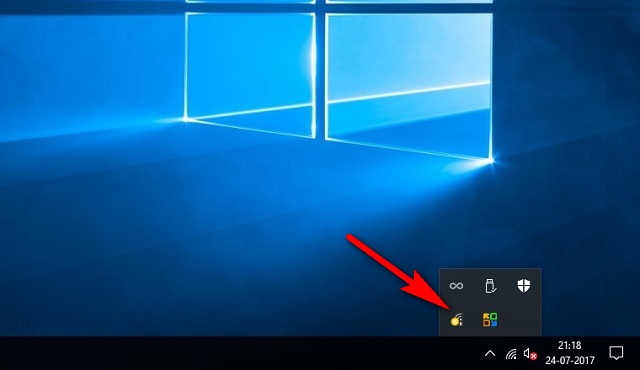
- Tam teşekküllü bir pencere yerine, senkronizasyon programı da dahil olmak üzere programın birçok yönünü kontrol etmenize izin verecek bir açılır pencere göreceksiniz. Tüm dosyaları buluta senkronize etmek istemiyorsanız veya manuel kontrol istiyorsanız, bildirim açılır penceresinin sol alt köşesindeki küçük ‘Duraklat’ düğmesine basarak yüklemeleri istediğiniz zaman duraklatabilirsiniz. aşağıdaki resim. Insync, siz işlemi manuel olarak yeniden başlatana kadar buluta daha fazla dosya yüklemeyecektir.
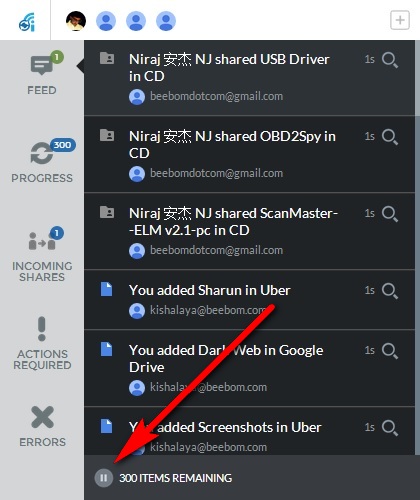
- Insync’e daha fazla Google hesabı eklemek için, fare imlecinizi GUI Penceresinin sol üst köşesindeki küçük “+” işaretinin üzerine getirin ve aşağıdaki resimde görüldüğü gibi bir dizi seçenek elde edeceksiniz.
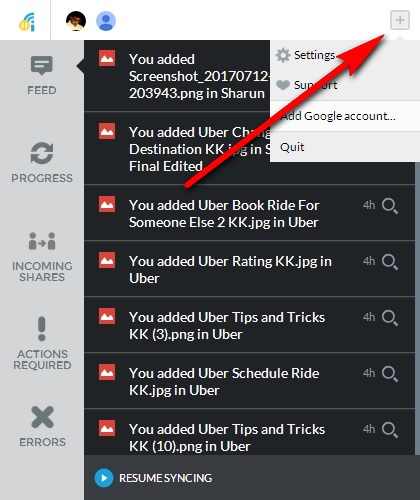
-
“Google hesabı ekle” seçeneğini tıklayın ve ikinci Google Drive kimlik bilgilerinizin ayrıntılarını girmeye devam edin. İşlem ilk seferkiyle aynı olacaktır, bu nedenle bir kez daha kullanıcı adınızı ve şifrenizi girmeniz gereken Google web sitesine yönlendirileceksiniz, ardından Insync’e aşağıdaki bilgileri vermeniz istenecektir. dosyalarınızı yönetme ve erişme izni.

- Temelde bu! Google, ikinci hesabınızın kimliğini doğruladıktan sonra, bilgisayarınızda çalışan iki Google Drive örneğine sahip olacaksınız. Hesabınızı yönetmek için “Yönet”e veya hesaplar arasında geçiş yapmak için yukarıdaki avatarlara tıklayabilirsiniz. İşlemi, bilgisayarınıza daha fazla Google Drive hesabı eklemek istediğiniz kadar tekrarlayın, hepsi aynı anda çalışacak ve bir hesaptan diğerine geçmek için avatarınıza tıklamanız yeterli olacaktır.
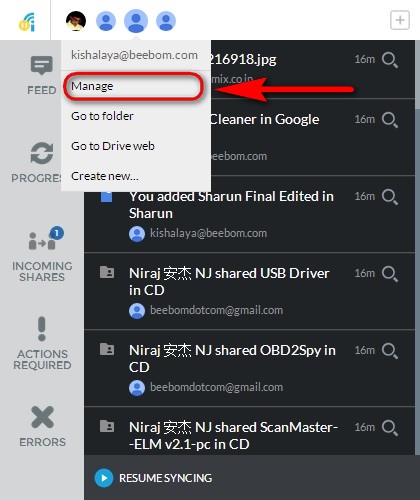
Bu şekilde Insync’e daha da fazla Google Drive hesabı ekleyebilirsiniz ve yukarıdaki resimde gördüğünüz gibi bana ve bazı meslektaşlarıma ait dört hesabı ekledim ve her hesaptan dosyalarımız aynen olduğu gibi buluta yedeklendi. beklenen. Tüm süreç sorunsuzdu ve hiçbirimizin diğerine uyum sağlamak için oturumu kapatmamız gerekmedi, bu alıştırmanın başlamasının asıl amacı buydu.
Bilgisayarınızda Birden Fazla Google Drive Hesabı Çalıştırmak İçin Diğer Üçüncü Taraf İstemciler
Insync, PC’nizde birden fazla Google Drive hesabı çalıştırmak için sağlam bir çözüm olsa da, tek seçenek bu değildir. Ayrıca, Insync’in sunduklarına ek olarak, oldukça fazla sayıda zil ve ıslık ile gelen Odrive adlı bir programı da çalıştırabilirsiniz. Örneğin, ikisi de Insync’de bulunamayan bir komut satırı arabiriminin yanı sıra şifreleme sunar. Bununla birlikte, tüketici açısından, Odrive’ın en iyi özelliklerinden biri, Amazon Cloud Drive, Microsoft’un OneDrive, Dropbox, 4shared, YandexDisk ve çok daha fazlası gibi bir dizi bulut depolama hizmetini desteklemesidir.
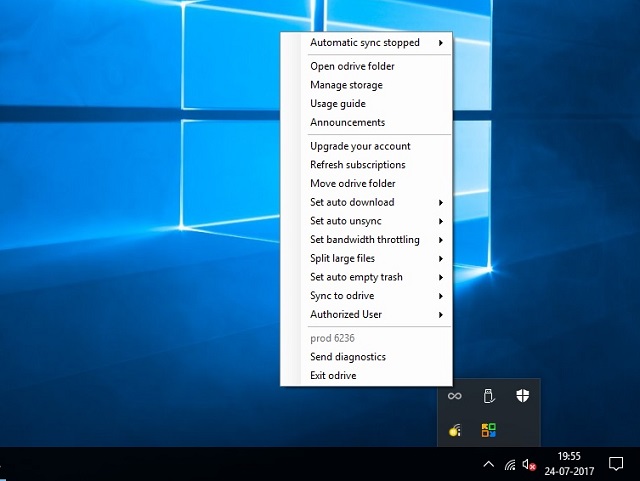
Ancak Odrive, yalnızca 7 günlük bir deneme sürümüyle gelir ve genel kullanım için yıllık 100 ABD Doları tutarındadır, ancak Pro sürümünün sunduğu temel özelliklerin çoğuyla birlikte gelen ücretsiz bir sürümü de vardır ve siz otomatik olarak etkinleştirilir. yedi günlük deneme ile yeniden. Ayrıca konuşacak bir GUI’si yok ve çok kullanıcı dostu olmayan bir görev çubuğu açılır penceresinden çalışıyor, ancak işi hallediyor.
Bilgisayarınızda birden çok Google Drive örneğini çalıştırmak için Syncdocs adlı bir programı da kullanabilirsiniz. Odrive’dan farklı olarak bir GUI ile birlikte gelir ve ayrıca Windows Gezgini’nde sağ tıklama seçeneği aracılığıyla medya dosyalarını Facebook, Twitter ve Gmail ile paylaşmanıza izin verir.
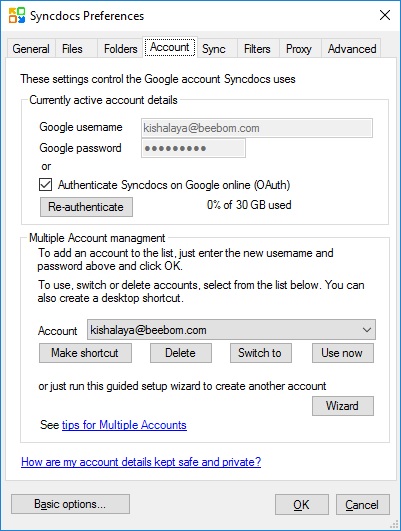
Syncdocs, premium sürüm için 14 günlük tam işlevli deneme sürümüyle birlikte gelir ve daha sonra maliyeti 19,95 ABD dolarıdır. Programın son sürümleri ayrıca dosya yüklemenizi veya indirmenizi kolaylaştıran sürükle ve bırak desteğiyle birlikte gelir. Odrive kadar özelliklerle dolu değildir, ancak nispeten daha kullanıcı dostudur ve aynı zamanda çok daha ucuzdur. Syncdocs’un ücretsiz bir sürümü olsa da, yalnızca 10.000 dosyaya kadar aktarımı destekler, bu nedenle bunu sık sık kullanmayı seçerseniz bunu hatırlamanız gerekir.
Bilgisayarınızda Aynı Anda Birden Fazla Google Drive Hesabı Kullanın
Resmi Google Drive masaüstü istemcisi aynı cihazda aynı anda birden fazla hesabın çalıştırılmasını desteklemese de, bunu PC’nizde yapmak için yukarıda belirtilen programlardan herhangi birini kullanabilirsiniz. Bununla birlikte, bu programların en iyi özelliklerinin yalnızca ücretli sürümlerinde mevcut olduğunu hatırlamanız gerekir, ancak ücretsiz sürümler, en önemli şey buysa, cihazınızda Google Drive’ın birden çok örneğini çalıştırmanıza izin verir. üçüncü taraf bir Google Drive istemcisinde arıyoruz.

