Harici sabit sürücülerinizi korumanın önemini açıklamama gerek yok. Birincil makinenizin düzenli yedeğini alıyorsanız (ki zaten yapmıyorsanız yapmanız gerekir), bunu yapmak için harici bir sabit sürücü kullanma ihtimaliniz vardır. Bilgisayarınız ne kadar güvenli olursa olsun, hiç kimse birinin harici sabit sürücünüzü alıp verilerinize erişmesini engelleyemez. Sabit sürücünüze yedekleme yapmasanız bile, üzerlerinde meraklı gözlerden uzak tutmak isteyebileceğiniz tonlarca dosya vardır. Herhangi bir cihazı kullanan herkes sabit disklere erişebildiğinden, sizinkini şifreleyerek korumak her zaman daha iyidir. Şifrelenmiş bir sabit disk, herhangi birinin içeriğine erişebilmesi için her zaman bir parola gerektirir. Bu nedenle, şimdiye kadar harici sabit sürücülerinizi güvenli hale getirmediyseniz, Mac ve Windows’ta harici sabit sürücüleri şu şekilde parola ile koruyabilirsiniz:
Mac’te Harici Sabit Diski Parola Korumalı
Mac’te harici sabit sürücülerinizi şifrelemek için kullanabileceğiniz iki farklı yöntem vardır. Her iki yöntem de macOS ile birlikte gelir. Bunu yapmak için herhangi bir harici yazılıma ihtiyacınız yoktur. Ancak, başlamadan önce, şifrelendikten sonra sabit sürücünüzün şifresini çözmek için kullanacağınız güçlü bir parola oluşturun ve not edin.
Not: Bu yöntemleri macOS High Sierra çalıştıran MacBook Pro’mda denedim, ancak yöntem macOS Sierra ve daha eski sürümlerde de çalışmalı.
Yöntem 1: Finder’ı Kullanma
1. Finder penceresini açın ve üzerinde harici sürücünüzü bulun.
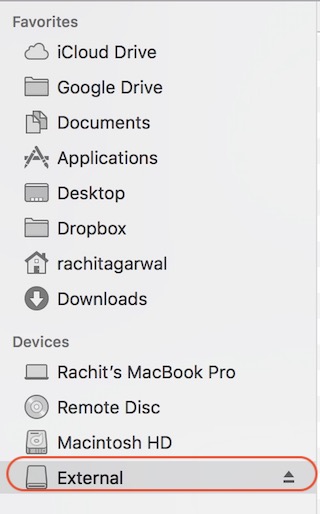
2. Ardından, sürücü simgesine sağ tıklayın (kontrol + tıklama) ve açılır menüden “Şifrele (sürücü adı)” öğesini seçin.
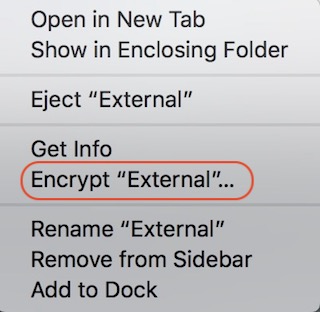
3. Güçlü bir parola ve bir ipucu oluşturmanızı isteyen bir iletişim kutusu açılacaktır. Önceden oluşturduğunuz şifreyi girin ve bir ipucu yazın. Şifreyi ipucu olmadan hatırlayabileceğinizi düşünüyorsanız, sadece insanları uzaklaştırmak için herhangi bir şey yazın (ipucu oluşturmak zorunludur).
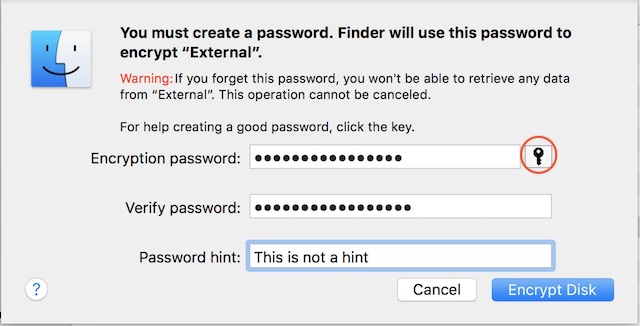
4. Sabit sürücünüz artık arka planda şifrelenecektir. İçindeki dosyaların boyutuna bağlı olarak, çok zaman alabilir. Büyük bir sabit disk kullanıyorsanız, bir gecede bırakmak daha iyidir.
Yöntem 2: Disk Yardımcı Programı Aracını Kullanma
Disk Yardımcı Programı Aracını kullanarak harici sabit sürücünüzü de şifreleyebilirsiniz. Akılda tutulması gereken bir şey, bu yöntemin sabit sürücüyü şifrelemeden önce tüm verilerinizi sileceğidir. Bu nedenle, yalnızca yeni bir sabit disk için uygundur. Disk Utility Tool’un ana kullanımı, sürücünün tamamını değil, yalnızca bir kısmını şifrelemek istediğiniz zamandır. Disk Utility Tool, sabit sürücünüzde bölümler oluşturmanıza ve ardından şifrelemek istediğiniz bölümü şifrelemenize olanak tanır.
1. Spotlight’ta arayarak veya Finder->Applications->Utilities->Disk Utility’ye giderek Disk Utility Tool’u açın. Sol taraftaki menüden harici sürücünüzü seçin ve ardından “Sil” düğmesine tıklayın. Sürücüde herhangi bir veri varsa, bu işlem kullanılarak silineceğini unutmayın.
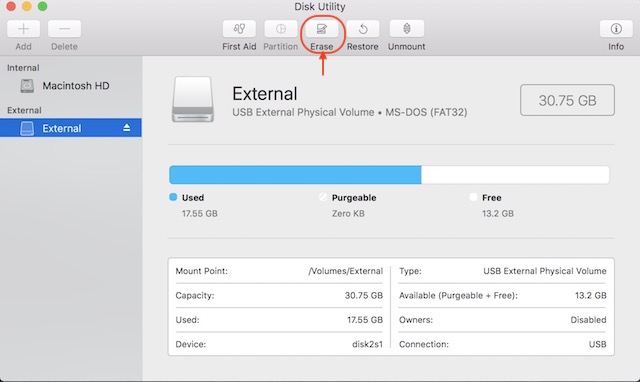 3. Sürücüye bir ad verin ve ardından “Biçimlendir” seçeneğine tıklayın. Aşağıdaki resimde gösterildiği gibi açılır menüden “Mac OS Genişletilmiş (Günlüklü, Şifreli)” seçeneğini seçin.
3. Sürücüye bir ad verin ve ardından “Biçimlendir” seçeneğine tıklayın. Aşağıdaki resimde gösterildiği gibi açılır menüden “Mac OS Genişletilmiş (Günlüklü, Şifreli)” seçeneğini seçin.
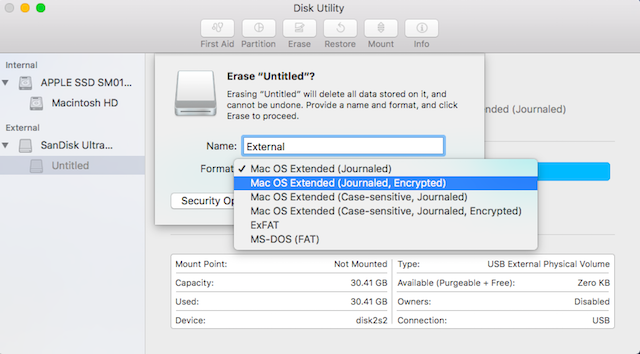
4. Daha önce olduğu gibi, güçlü bir parola belirleyin ve isterseniz herhangi bir ipucu girin. Şimdi, sürücünüzü biçimlendirmek ve şifrelemek için “Seç” düğmesine tıklayın.
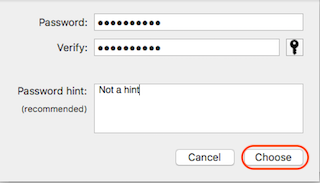
5. İşlem tamamlandıktan sonra sürücünüzün artık şifrelendiğini göreceksiniz. Açıklamanın altında olacak. Referans için resme bakın.

Yukarıdaki yöntemlerden herhangi birini kullanmak, harici sabit sürücünüzü Mac’te şifreleyecektir. Artık, sabit sürücünüzü herhangi bir makineye taktığınızda, içeriğine erişmeden önce parolayı girmeniz için bir istem göreceksiniz.
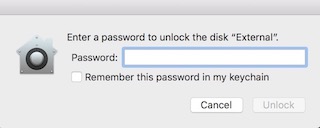
Windows’ta Parola Korumalı Harici Sabit Sürücü
Tıpkı Mac gibi, Windows da “BitLocker Sürücü Şifrelemesi” adı verilen yerleşik bir disk şifreleyici ile birlikte gelir. Ancak burada dikkat edilmesi gereken nokta, bu işlevin yalnızca Windows’un Pro ve Enterprise sürümlerinde mevcut olmasıdır. Windows’un ana sürümünü kullanarak harici sabit sürücünüzü şifrelemek istiyorsanız, üçüncü taraf bir yazılım kullanmanız gerekecektir. İlk olarak, Windows’un Pro sürümünü kullanarak harici sürücünüzü kilitlemekle başlayacağız.
Yöntem 1: Windows Pro/Enterprise Edition’da yerleşik aracı kullanma
1. Denetim Masası->Sistem ve Güvenlik->BitLocker Sürücü Şifrelemesi’ne giderek “BitLocker Sürücü Şifrelemesi” menüsünü açın.
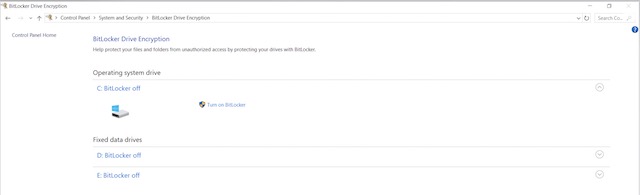
2. Varsayılan olarak, BitLocker tüm sürücüler için kapalıdır. Sürücüyü şifrelemek için onu seçin ve “BitLocker’ı Aç” seçeneğine tıklayın.
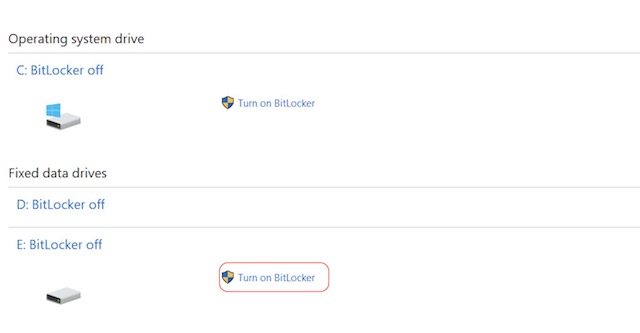
3. “Sürücünün kilidini açmak için bir parola kullan” seçeneğini işaretleyin ve güçlü bir parola girin. İleri’ye tıklayın.
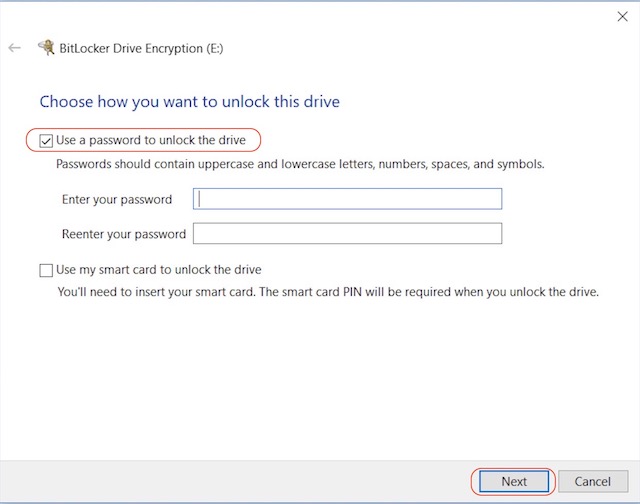
4. Şimdi kurtarma anahtarınızın yedeğini alma zamanı. Şifrenizi unutmanız durumunda buna ihtiyacınız olacak. İstediğiniz seçeneği seçin. Dosyaya kaydet seçeneğini kendim seçtim.
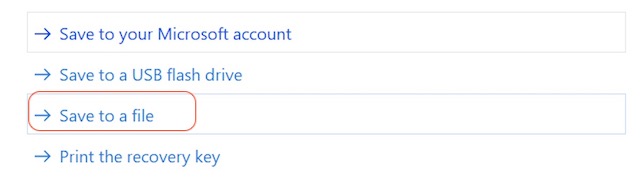
5. Bir sonraki adım, “Şifrelemeyi Başlat” düğmesine tıklayarak şifreleme işlemini başlatmaktır.
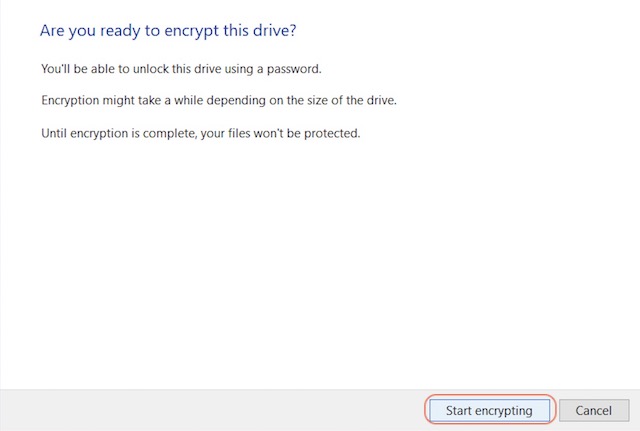
Şimdi tek yapmanız gereken sürücünüz tamamen şifrelenene kadar beklemek. Şifreleme süresi, harici sürücünüzün boyutuna ve içindeki dosyalara bağlı olacaktır.
Yöntem 2: Üçüncü Taraf Bir Yazılım Kullanma
Piyasada çok sayıda üçüncü taraf şifreleme yazılımı var ve bunlardan herhangi birini kullanabilirsiniz. Windows için mevcut en iyi şifreleme yazılımlarının bir listesini zaten ele aldık ve bunlarla ilgili her şeyi buradan okuyabilirsiniz. Bu eğitimin amacı doğrultusunda, piyasanın en iyilerinden biri olmasının yanı sıra tamamen ücretsiz olan “VeraCrypt”i kullanacağız.
-
Bu bağlantıya tıklayarak yazılımı indirin ve yükleyin. Yükledikten sonra programı açın ve ardından sabit sürücünüzü takın. Şimdi “Birim Oluştur”a tıklayın ve açılan açılır pencereden ortadaki seçeneği (Sistem dışı bir bölümü/sürücüyü şifrele) seçin ve ardından ileri’ye tıklayın.
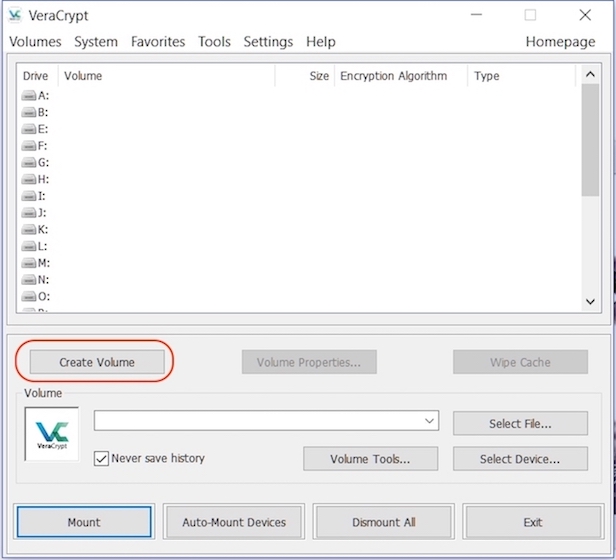
2. “Standart VeraCrypt birimi”ni seçin ve İleri’ye tıklayın.
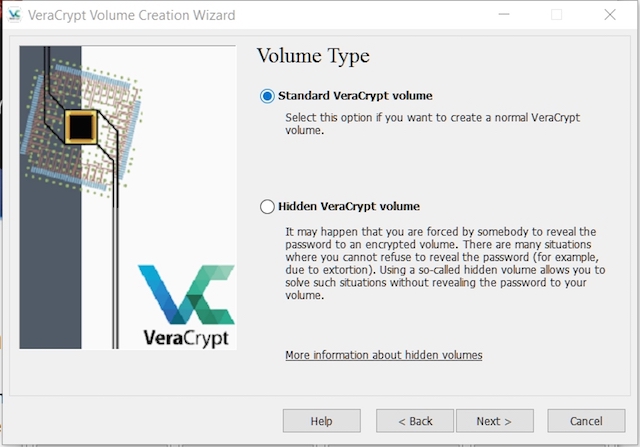
3. Bir sonraki sayfada, cihaz seç’e tıklayın ve açılır menüde aynısını yapın. Disk adını değil, altındaki bölüm olarak gösterilen seçeneği seçmeyi unutmayın.
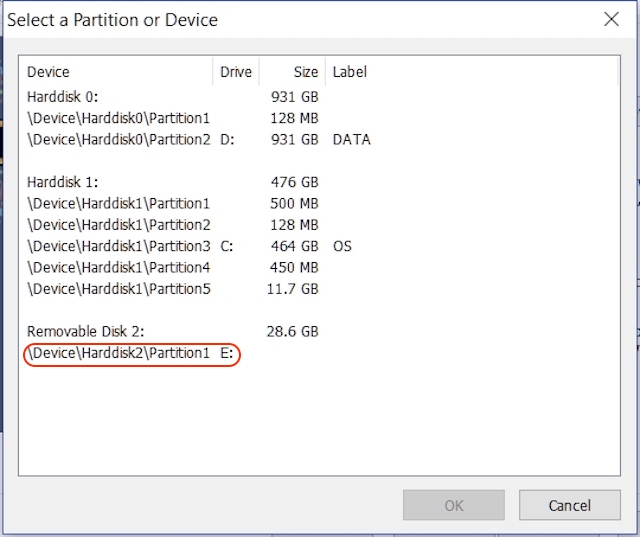
4. Sonraki sayfada, ilk seçenek sürücüyü şifrelemeden önce verileri silecek, ikincisi ise kaydedecektir. İstediğiniz seçeneği seçin. Bundan sonra, ekrandaki talimatları izleyin ve cihazınız şifrelenene kadar devam edin.
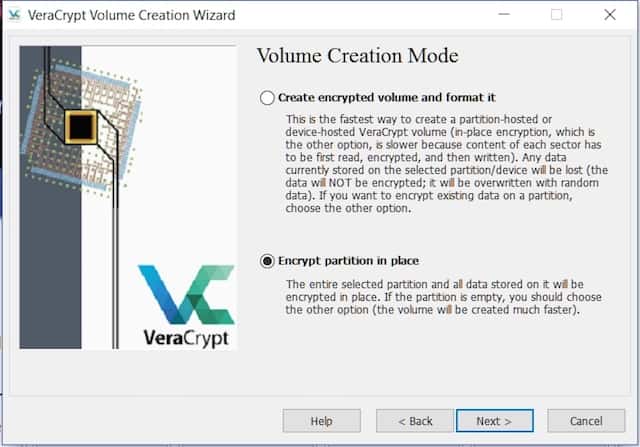
Diskiniz şifrelendikten sonra dosyalarınıza yalnızca VeraCrypt yazılımını kullanarak erişebileceğinizi unutmayın. Harici sürücülerinize erişmek istediğiniz cihaza yazılımın yüklenmesi gerekir. Şifre çözme işlemi de biraz farklıdır.
- Sürücünüzün şifresini çözmek için yazılımı açın ve menüden herhangi bir sürücüyü seçin ve ardından “Aygıt Seç” seçeneğine tıklayın. Şifreleme işleminin 3. adımında olduğu gibi sürücünüzü seçin.
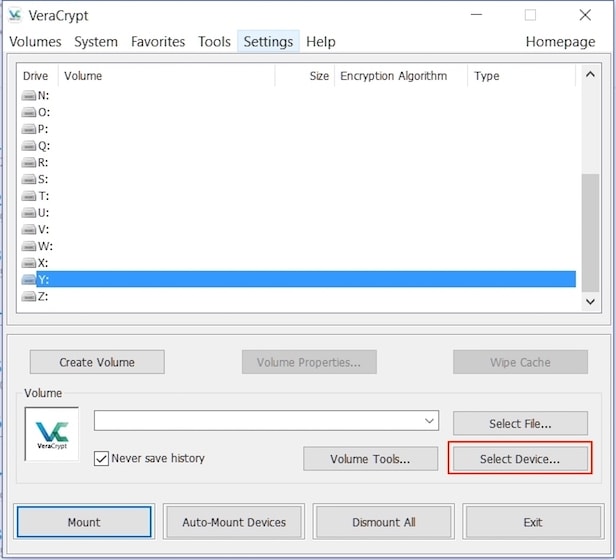
2. Bağla düğmesine tıklayın ve açılır menüye şifrenizi girin. Şifreyi girdikten sonra. Yazılımı simge durumuna küçültün ve Bilgisayarım’ı açın. Seçtiğiniz sürücü adını bulun (bu durumda “Y”) ve açmak için çift tıklayın. Bu size harici sürücünün tüm içeriğini gösterecektir.
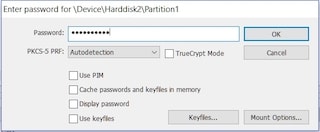
Kişisel Verileri Kaydetmek İçin Harici Sürücüleri Şifreleyin
Harici sürücünüzü parola korumalı olarak şifrelemek, verilerinizi korumak için çok önemlidir. Bilgisayarınızın aksine, sabit sürücünüze erişmek çok kolaydır ve verileriniz daha yüksek risk altındadır. Verilerinizi, yetkisiz kişilerin erişememesi için korumak için yukarıdaki yöntemleri kullanın. Yukarıdaki yöntemlerden herhangi birini kullanırken herhangi bir sorunla karşılaşırsanız aşağıdaki yorum bölümünde bize bildirin.

