Windows 11 kesinlikle masaya yeni ve taze bir şey getiriyor, ancak herkes değişikliği takdir etmiyor, altı yıldan fazla bir süredir bir işletim sistemine alıştığınızda daha fazla. Aynı durum, Windows 11’e yükseltme yapan ancak yeni kullanıcı arabirimini ve tasarım öğelerini rahatsız edici ve rahatsız edici bulan Windows 10 kullanıcıları için de geçerlidir. Dolayısıyla, Windows 11’in kullanıcı arayüzü, görünüm ve işlev açısından Windows 10’a benzemesini istiyorsanız, bu kılavuzu adım adım takip edin ve değişiklikleri hemen yapın.
Windows 11’in Windows 10’a benzemesini sağlayın (2021)
Bu kılavuzda Windows 11’in görünümünü değiştirmenin ve Windows 10’un estetiğiyle eşleştirmenin tüm yollarını ekledik. Aşağıdaki tabloyu genişletebilir ve istediğiniz ilgili bölüme geçebilirsiniz.
Eski Başlat Menüsü Tasarımını Geri Yükle
Windows 11 PC’nizin Windows 10’a benzemesini istiyorsanız Başlat menüsü ile başlamalısınız. Windows 11’deki yeni Başlat menüsü, Windows’un önceki sürümlerinde gördüklerimizin tamamen yenilenmesidir. Artık ortalanmış ve kişiselleştirilmiş öneriler ve önerilen uygulamalar sunuyor. Bu nedenle, Windows 11’de Windows 10 görünümünü elde etmek istiyorsanız, aşağıdaki adımlarımızı izleyin.
1. Her şeyden önce, Windows 11 build 22000.XXX üzerinde olduğunuzdan emin olun. StartAllBack yazılımını kullanacağız ve şu anda yalnızca 22000 yapıyı destekliyor. İşletim sistemi oluşturma ayrıntılarını öğrenmek için Windows Ayarları uygulamasını açabilir ve Sistem -> Hakkında’ya gidebilirsiniz.
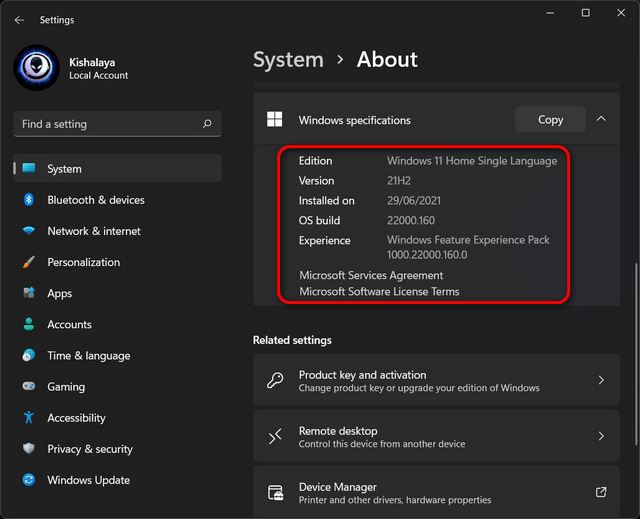
2. Ardından, Windows 11 bilgisayarınıza StartAllBack (Ücretli, PC başına 4,95$) yazılımını yükleyin. Kurulumdan hemen sonra Başlat menüsünü otomatik olarak sol köşeye taşıyacaktır – tıpkı Windows 10 gibi. Bunun da ötesinde, simgeleri ve sistem tepsisini Windows 10 tasarımına uyacak şekilde değiştirecektir.
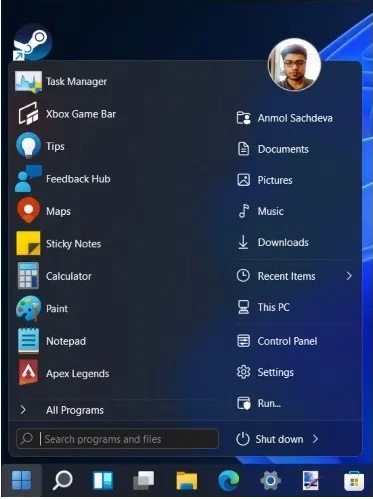
3. Şimdi, Başlat menüsünü açarsanız, Windows 10 stili Başlat menüsü olacaktır. Daha fazla kişiselleştirme için StartAllBack uygulamasını açıp ‘Başlat Menüsü’ sekmesine gidebilirsiniz. Burada simge boyutunu özelleştirebilir, görsel stili değiştirebilir ve daha fazlasını yapabilirsiniz. Canlı kutucukların artık Windows 11’de desteklenmediğini unutmayın.
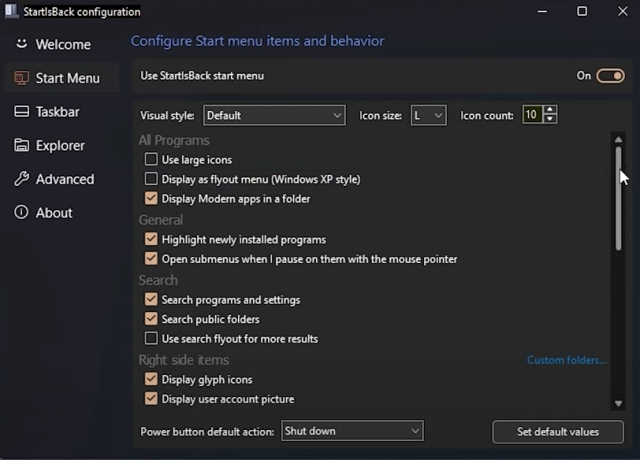
4. Windows 11 build 22000’de değilseniz, Start11 (Ücretli, $4.99) adlı başka bir benzer özelleştirme programına gidebilirsiniz. Tüm Windows 11 yapılarında çalışır ve aynı zamanda ücretli bir yazılımdır. Ayrıca özelleştirilebilir ve Windows 10’a benzeyen birkaç Başlat menüsü düzeniyle birlikte gelir.
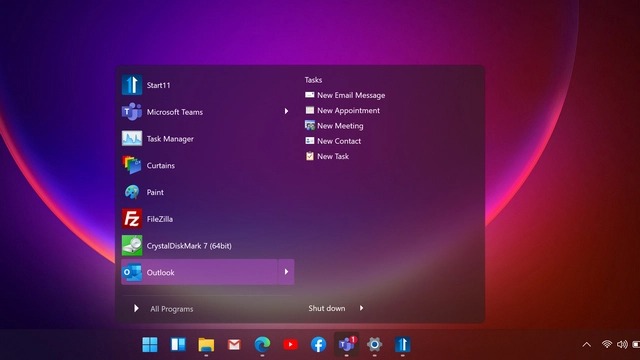
Başlat Menüsü Simgelerini Sol Köşeye Taşı
Ardından, herhangi bir ek program yüklemek istemiyorsanız ve Windows 11 Başlat menüsünü sol köşeye taşımak istiyorsanız, bunu yerel olarak yapabilirsiniz. Ayarlar’ı açın ve Kişiselleştirme -> Görev Çubuğu -> Görev Çubuğu davranışları’na gidin. Burada, açılır menüden orta yerine soldaki “Görev çubuğu hizalaması”nı seçin.
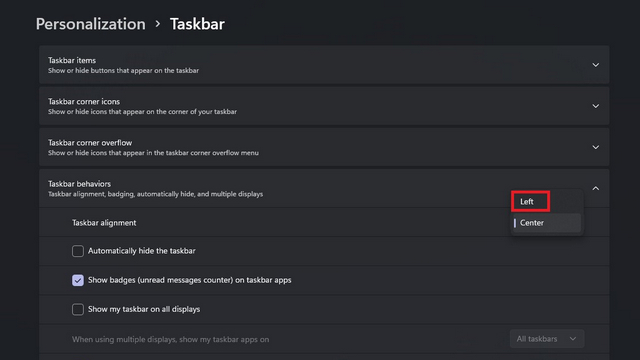
Bu kadar. Windows 11’deki tüm görev çubuğu simgeleri, bu ayar değiştirildiğinde anında sol köşeye hareket edecektir.
Windows 11 Görev Çubuğunun Windows 10’a benzemesini sağlayın
Yukarıda bahsettiğim gibi, Görev Çubuğu hizalamasını Windows 10’a uygun olarak Ayarlar sayfasından yalnızca sola değiştirebilirsiniz. Daha fazla özelleştirme için yine StartAllBack gibi üçüncü taraf yazılımlara güvenmeniz gerekecektir.
1. Bu program yardımıyla görev çubuğunun boyutunu da artırabilirsiniz. Sadece StartAllBack programını açın ve “Görev Çubuğu” sekmesine gidin.
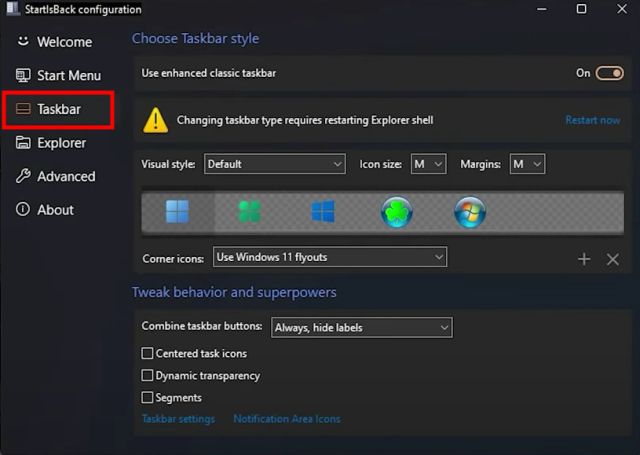
2. Burada, tercihinize bağlı olarak simge boyutunu S, M, L veya XL olarak değiştirin. Başlat menüsüne erişmek için görev çubuğunda görüntülenecek Windows 10 simgesini de seçebilirsiniz. Bazen değişiklikleri zorlamak için Explorer’ı yeniden başlatmanız gerekebilir.
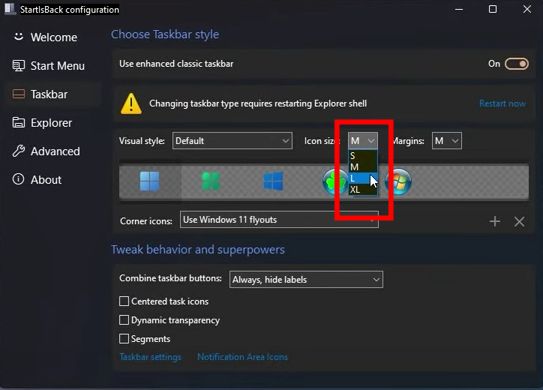
3. Bu programın en iyi yanı, Windows 11 Görev Çubuğunda benzer uygulamaların gruplandırılmasını devre dışı bırakabilmenizdir. “Görev çubuğu düğmelerini birleştir” seçeneğinin yanındaki açılır menüyü tıklayın ve değişikliği yapmak için “Asla”yı seçin.
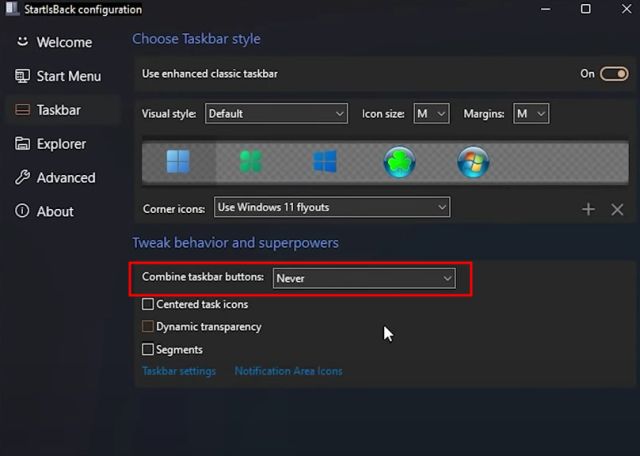
4. Artık uygulamalar birleştirilmeyecek. Windows 10’a benzer şekilde Windows 11 Görev Çubuğunda kendi kişisel alanlarına sahip olacaklar.
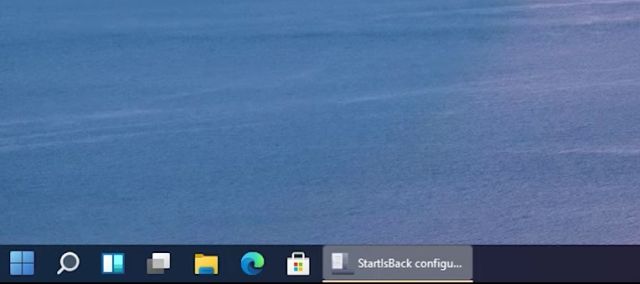
Windows 11 Görev Çubuğunu En Üste Taşı
Görev Çubuğunu ekranın üst, sol veya sağ kenarına taşımak istiyorsanız, bunu bazı Regedit ince ayarlarıyla yapabilirsiniz. Windows 11 Görev Çubuğunu özelleştirmeyle ilgili özel kılavuzumuzu takip edebilirsiniz. Windows 10’a benzer şekilde Görev Çubuğu hizalamasını nasıl değiştireceğiniz konusunda size rehberlik edecektir.

Windows 11’de Eski Dosya Gezgini’ni Geri Alın
Windows 11’deki yeni Dosya Gezgini tasarımından hoşlanmıyorsanız ve bunu Windows 10’da bulunan şerit tarzı Dosya Gezgini ile değiştirmek istiyorsanız, sizi koruduk. Eski Dosya Gezgini tasarımını geri getirmek için aşağıdaki adımları izleyin:
1. Çalıştır penceresini açmak için Windows 11 klavye kısayolu “Windows + R”ye basın ve şunu yazın regedit. Ardından Enter’a basın.

2. Ardından, aşağıdaki komutu Kayıt Defteri Düzenleyicisi’nin adres çubuğuna yapıştırın ve Enter’a basın.
ComputerHKEY_LOCAL_MACHINESOFTWAREMicrosoftWindowsCurrentVersionShell Extensions
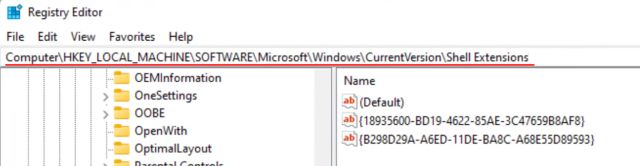
3. Şimdi, “Kabuk Uzantıları” klasörünün altında, adında yeni bir anahtar oluşturun. Blocked. Sol bölmeden “Kabuk Uzantıları”na sağ tıklayın ve Yeni -> Anahtar’ı seçin.
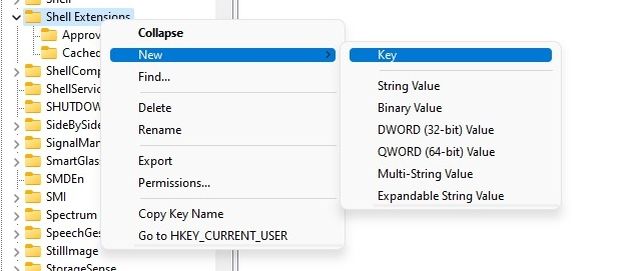
4. Bundan sonra, “Engellendi” tuşuna gidin ve sağ taraftaki boş alana sağ tıklayın. Burada Yeni -> Dize Değeri’ni seçin.
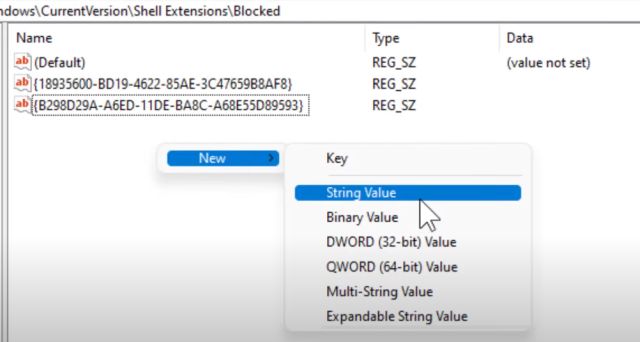
5. Öğeyi aşağıda belirtilen dizeyle yeniden adlandırın ve kaydedin. Açmanız ve herhangi bir değer ayarlamanız gerekmez.
{e2bf9676-5f8f-435c-97eb-11607a5bedf7}
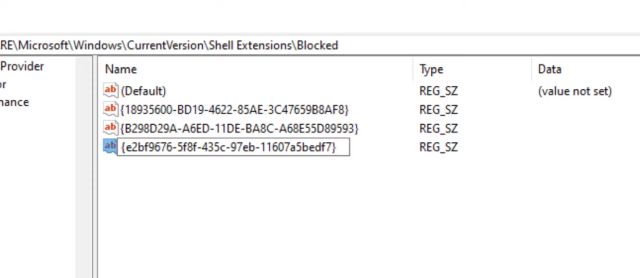
6. Şimdi Kayıt Defteri Düzenleyicisi’ni kapatın ve bilgisayarınızı yeniden başlatın. PC’niz açıldığında, Windows 11 PC’nizde eski Windows 10 stili Dosya Gezgini’ni bulacaksınız.
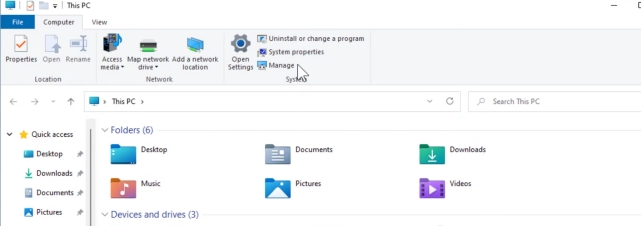
Windows 10 Bağlam Menüsünü Windows 11’e Geri Getirin
Köşeleri yuvarlatılmış yeni Windows 11 bağlam menüsünü ve “Daha fazla seçenek göster” düğmesini beğenmediyseniz, Windows 10’da alıştığımız klasik bağlam menüsüne geri dönmenin zamanı geldi. İşleri kolaylaştırmak için Bilgisayarınıza ekleyebileceğiniz ve birkaç tıklamayla eski bağlam menüsüne sahip olabileceğiniz bir Kayıt Defteri dosyası.
1. Önce, devam edin ve buradan Kayıt Defteri dosyasını indirin.
2. Ardından, dosyaya sağ tıklayın ve “Birleştir”e tıklayın. Bundan sonra, “Evet” e tıklayın.
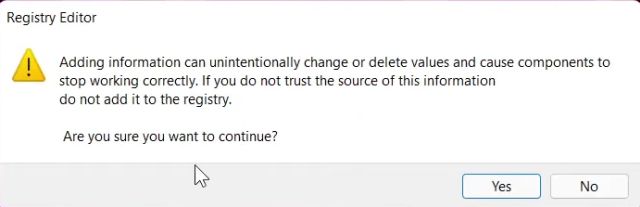
3. Şimdi bilgisayarınızı yeniden başlatın ve Windows 11 PC’nizin klasik içerik menüsüyle Windows 10’a daha çok benzemeye bir adım daha yaklaştığını göreceksiniz.
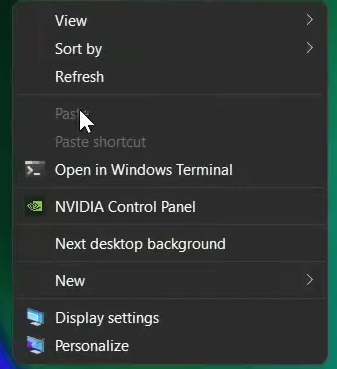
4. Değişiklikleri geri almak isterseniz, Çalıştır penceresini açmak için “Windows + R” klavye kısayoluna basın. Tip regedit ve Enter’a basın.

5. Ardından, aşağıdaki komutu Kayıt Defteri Düzenleyicisi’nin adres çubuğuna yapıştırın ve Enter’a basın.
ComputerHKEY_LOCAL_MACHINESYSTEMCurrentControlSetControlFeatureManagementOverrides4
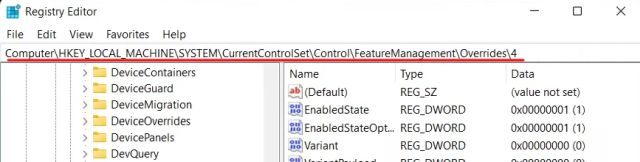
6. Şimdi “58618283” girdisine sağ tıklayın ve silin. Bilgisayarınızı yeniden başlatın ve Windows 11 içerik menüsü geri dönmelidir.
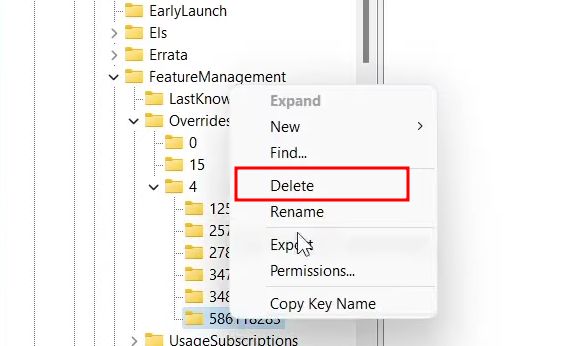
Windows 11 Widgets Panelini Devre Dışı Bırakın
Widget’lar, Windows 11’e yeni eklenen bir öğedir, ancak kaynak ağırlıklı olması ve MSN News’in yeniden paketlenmiş bir sürümü ve Windows 10’da kısa süre önce tanıtılan Haberler ve Hava Durumu widget’ı olduğu için pek çok kullanıcı bu özelliği sevmiyor. Yani Widget’lardan kurtulmak istiyorsanız panelini açın ve Windows 11’i Windows 10’a daha çok benzetin, aşağıdaki adımları izleyin:
1. Ayarlar uygulamasını açın ve Kişiselleştirme -> Görev Çubuğu’na gidin.
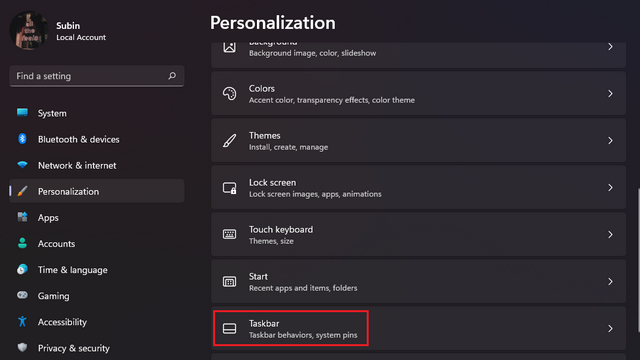
2. Burada, Görev çubuğu öğeleri bölümünün altındaki “Widget’lar” geçişini kapatın ve işiniz bitti. Ayrıntılı talimatlar için Windows 11’de Widget’ların nasıl devre dışı bırakılacağına ilişkin kılavuzumuzu da inceleyebilirsiniz. Bağlantılı makale aracılığıyla Windows 11 görev çubuğunda Teams Chat entegrasyonunu devre dışı bırakmayı da seçebilirsiniz.
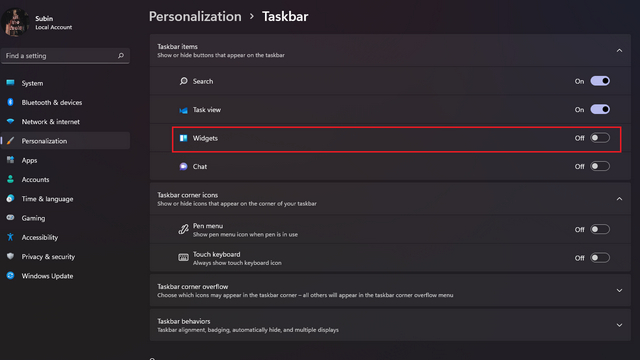
Windows 11’de Şeffaflık Efektlerini Kapatın
Windows 11, gerçekten harika görünen bir Mika şeffaflık efektiyle birlikte gelir. Ancak bazı kullanıcılar şeffaf pencereleri sevmez ve sağlam bir arka plan ister. Dolayısıyla, bu kullanıcılardan biriyseniz, saydamlık efektlerini devre dışı bırakabilir ve Windows 11’i Windows 10’a daha çok benzetebilirsiniz.
1. Bunu yapmak için Ayarlar’ı açın ve Kişiselleştirme -> Renkler’e gidin.
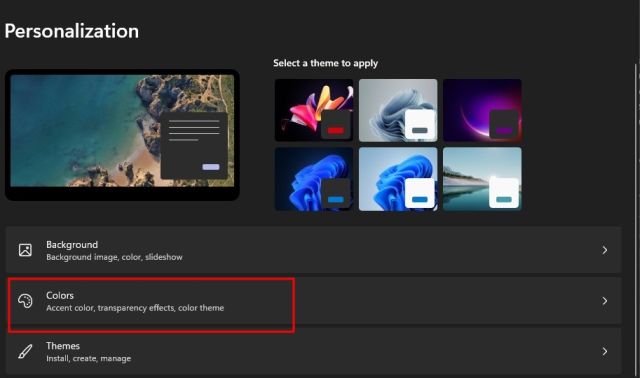
2. “Renkler” bölümünün altında, “Şeffaflık efektleri” geçişini devre dışı bırakın.
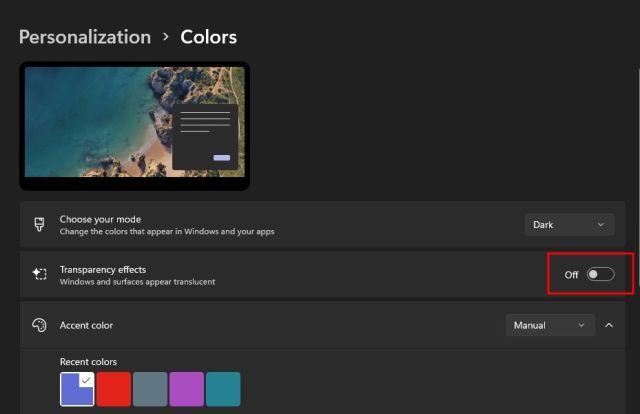
3. Ardından, Ayarlar -> Erişilebilirlik -> Görsel Efektler’e gidin. Yine, “Şeffaflık efektleri” geçişini devre dışı bırakın. Bitirdiniz.
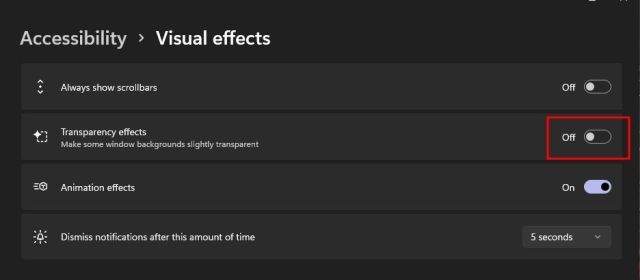
Aşırı Önlemler: Windows 11’den Windows 10’a Düşürme
Sonunda, Windows 11’i yüklediyseniz ve yeni Mica UI’nin, görev çubuğunun ve yeniden tasarlanan Başlat menüsünün size uygun olmadığını fark ettiyseniz, Windows 11’den Windows 10’a geçmeyi seçebilirsiniz. üçüncü taraf uygulamaları yükleme ve bir dizi özelliği kapatmanın korkunç ve uzun süreci. Bunun yerine, Windows 10’a geri dönerek tanıdık bir deneyim yaşayabilir ve kendinizi evinizde hissedebilirsiniz.
Windows 11 PC’nizi Windows 10’a düşürmek için tüm süreci dahil ederek bu öğreticiyi daha fazla genişletmeyeceğiz. Windows 11’den Windows 10’a nasıl geri döneceğinize ilişkin kullanışlı bir kılavuz hazırladık ve bunu şuradan kontrol edebilirsiniz: bağlantılı makale.
Windows 11 PC’nizde Windows 10 Görünümü Alın!
Böylece Windows 11’de bazı önemli değişiklikler yapabilir ve Microsoft’un en yeni masaüstü işletim sisteminde Windows 10 tarzı bir UI ve UX deneyimleyebilirsiniz. Başlat menüsünden Görev Çubuğuna ve Dosya Gezgini’ne kadar, tanıdık bir deneyimin keyfini çıkarmak için ayarlamak isteyebileceğiniz tüm ayarları kapsamaya çalıştım. Hala Windows 10’u özlüyorsanız, Windows 11’den Windows 10’a geri dönebilirsiniz. Her neyse, bizden bu kadar. Daha fazla değişiklik için herhangi bir sorunuz veya öneriniz varsa, aşağıdaki yorumlar bölümünde bize bildirin. Mutlaka size yardımcı olmaya çalışacağız.

