Windows bilgisayarınızdaki verilere erişen kişiler hakkında hiç endişe duydunuz mu? Bilgisayarınızı belirli bir nedenden dolayı birine teslim edersiniz ve sonunda kişisel verilerinizi gözden geçirirler. Büyük olasılıkla, verilerinizi korumanın yollarını arıyordunuz. Elbette, güvenlik için sürücünüzü her zaman şifreleyebilirsiniz, ancak şifreleme işlemi çok uzun sürer. Ayrıca, parolayı girdikten sonra, bir sonraki oturum açışınıza kadar sürücünün şifresi çözülmüş olarak kalır. Ve her uzaklaşmanız gerektiğinde bilgisayarınızdan çıkmak istemezsiniz, değil mi?
Ya size aradığınızı elde etmenin daha iyi bir yolu olduğunu söylersem? Disk sürücülerinizi Dosya Gezgini’nden, verilerine yine de sizin tarafınızdan erişilebilecek şekilde gizleyebileceğinizi hayal edin. Evet mümkün. Aslında, bunu yapmanın birden fazla yolu var. Dolayısıyla, daha fazla uzatmadan, Windows 10’da sürücüleri gizlemenin en iyi yolları şunlardır:
Not: İşlemi Windows 10 Creators Edition bilgisayarımda gösteriyorum, ancak işlem Windows 8.1, 8 ve 7’de de çalışmalı.
Drive’ı Gizle Ama Yine de Eriş
Bir disk sürücüsünü Dosya Gezgini’nden gizlemeniz ve yine de verilerine erişmeniz mümkündür. Aslında, bu özel yöntem iki yoldan biri kullanılarak elde edilebilir – Yerel Grup İlkesi Düzenleyicisi veya Kayıt Defteri Düzenleyicisi. Aşağıdaki yollardan birini kullanarak bir disk sürücüsünün nasıl gizleneceğiyle ilgili adım adım talimatlar aşağıda verilmiştir:
-
Yerel Grup İlkesi Düzenleyicisini Kullanma
- Çalıştır komut penceresine “gpedit.msc” yazarak Yerel Grup İlkesi Düzenleyicisini açın.
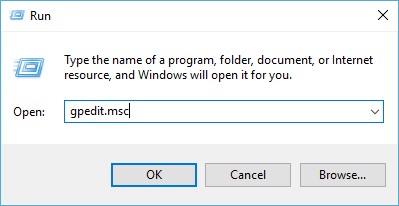 2. Şimdi aşağıdaki dizine gidin:
2. Şimdi aşağıdaki dizine gidin:
Kullanıcı Yapılandırması/Yönetim Şablonları/Windows Bileşenleri/Dosya Gezgini
3. Burada farklı ayarların bir listesini göreceksiniz. “Bilgisayarımda belirtilen bu sürücüleri gizle” yazana çift tıklayın.
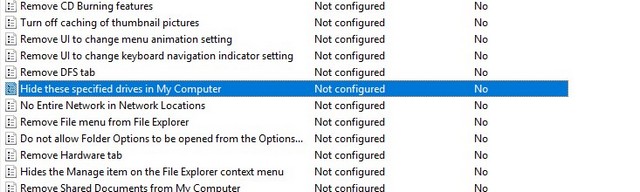 4. Açılan pencereden konfigürasyonu “Etkin” olarak değiştirin.
4. Açılan pencereden konfigürasyonu “Etkin” olarak değiştirin.
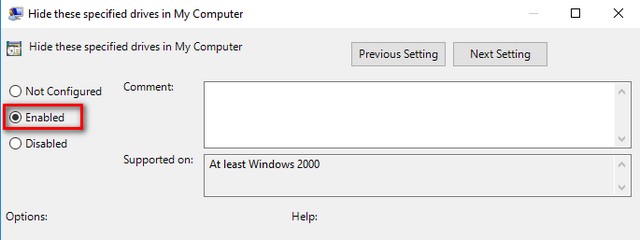
5. Aynı pencereden “Aşağıdaki kombinasyonlardan birini seçin” açılır menüsünden istediğiniz seçeneği seçin. Gösterim için “Yalnızca D sürücüsünü kısıtla”yı seçeceğim.
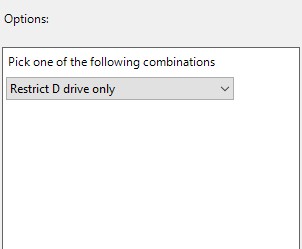 6. Değişikliklerinizi kaydetmek için “Tamam”a tıklayın.
6. Değişikliklerinizi kaydetmek için “Tamam”a tıklayın.
Artık Dosya Gezgini’ni açarsanız disk sürücüsünü göremezsiniz.
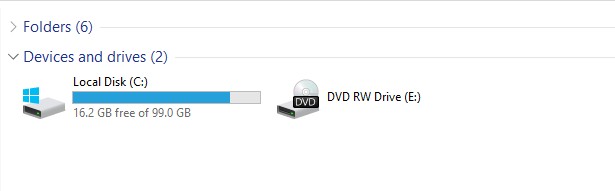
Yine de verilerinize erişmek istiyorsanız, yolu Çalıştır komutuna veya Dosya Gezgini’nin adres çubuğuna girebilir ve Enter’a basabilirsiniz. Örneğin, ‘D’ sürücümü görüntülemek istersem, Çalıştır komut penceresini açıp “d:/” yazacağım.
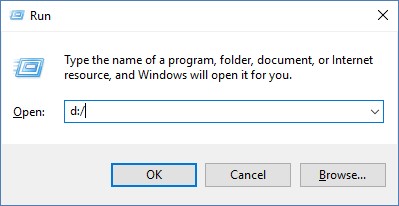
Önceki ayarlarınıza geri dönmek istiyorsanız 4. adımdaki yapılandırmayı “Yapılandırılmadı” veya “Devre Dışı” olarak değiştirin.
-
Kayıt Defteri Düzenleyicisini Kullanma
- Çalıştır komut penceresine “regedit” yazarak Kayıt Defteri Düzenleyicisi’ni açın.
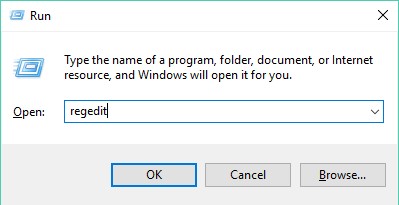
2. Şimdi aşağıdaki yola gidin:
HKEY_LOCAL_MACHINESOFTWAREMicrosoftWindowsCurrentVersionExplorer
3. Bir kez orada, Sağ Bölme -> Yeni -> DWORD (32-bit) Değerinin beyaz alanında herhangi bir yere sağ tıklayın.
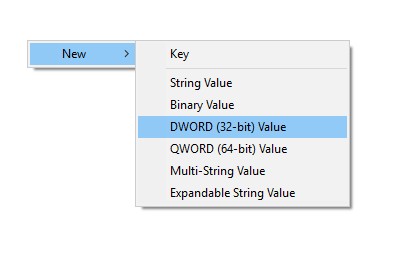
4. Tırnak işaretleri olmadan “NoDrives” olarak yeniden adlandırmanız gerekecek.
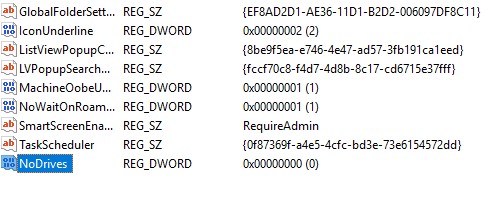
5. Şimdi bu kayıt defteri anahtarına çift tıklayın ve tabanı “Decimal” olarak değiştirin. “Değer verisi” girişinde, aşağıdaki listeden gizlemek istediğiniz sürücünün yoluna karşılık gelen değeri girin:
A –> 1 G –> 64 M –> 4096 S –> 262144 Y –> 16777216
B –> 2 H –> 128 N –> 8192 T –> 524288 Z–> 33554432
C –> 4 I –> 256 O –> 16384 U –> 1048576
D –> 8 J –> 512 P –> 32768 V –> 2097152
E –> 16 K –> 1024 Q –> 65536 W –> 4194304
F –> 32 L –> 2048 R –> 131072 X –> 8388608
Tüm sürücülerinizi gizlemek istiyorsanız, 67108863 girin. Birden çok sürücüyü gizlemek ancak hepsini gizlemek istiyorsanız, yukarıdaki tabloya karşılık gelen değerlerin toplamını girin. Örneğin, D ve E sürücülerini gizleyecek olsaydınız, 24 (8 + 16) girmeniz gerekirdi. Benim durumumda, ‘D’ sürücümü gizlemek istediğim için ‘8’ yazacağım.
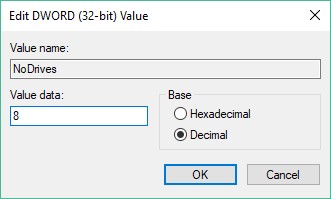
6. Şimdi “Tamam”a tıklayın ve ardından bilgisayarınızı yeniden başlatın.
Değişikliklerinizi geri almak için “Değer verisi”ni ‘0’ olarak değiştirebilir veya kayıt defteri anahtarını tamamen silebilirsiniz.
Bir Sürücünün Yol Adını Kaldırma
Disk sürücünüzü gizleme yöntemlerini okuduktan sonra gizliliğiniz konusunda hâlâ biraz endişe duyuyorsanız, bir adım daha ileri gidebilirsiniz. Bir sürücüye ayrılan harfi tamamen kaldırabilirsiniz. Bu şekilde hiç kimse, kelimenin tam anlamıyla yolu olmayan bir sürücüye erişemez. Bu yöntem de iki yolla uygulanabilir – Disk Yönetimi veya Komut İstemi.
-
Disk Yönetimini Kullanma
- Çalıştır komut penceresini açıp “diskmgmt.msc” yazarak disk yönetimini açın.
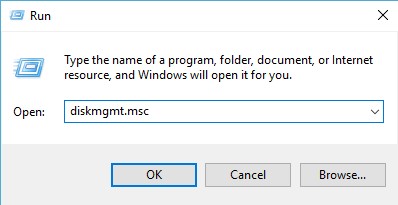
2. Şimdi bilgisayarınızda bulunan disk sürücülerinin listesini göreceksiniz. Yolunu istediğiniz sürücüye sağ tıklayın ve “Sürücü Harfi ve Yollarını Değiştir…” seçeneğini seçin. Gösteri için ‘D’ sürücüm için tekrar yapacağım.
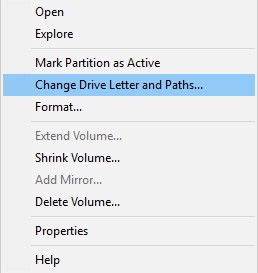
3. Açılan pencereden “Kaldır”ı ve ardından “Evet”i seçin.
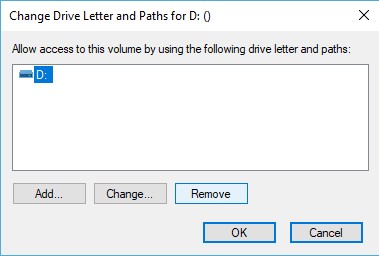
Şimdi, yol ayrılmamış bir bölümünüz olacak. Hiç kimse onu Dosya Gezgini’nde göremeyecek veya herhangi bir şekilde erişemeyecek.
Değişikliklerinizi geri almak istiyorsanız 1. ve 2. adımları tekrarlayın ve açılan pencereden “Ekle”yi seçin. Artık isterseniz aynı harfi, hatta farklı bir harfi atayabilirsiniz.
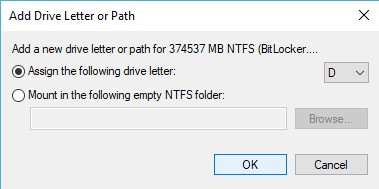
-
Komut İstemini Kullanma
- Yönetici modunda Komut İstemi’ni açın. Bunu yapmak için Windows+X ve ardından ‘A’ tuşlarına basabilirsiniz.
- Komut İstemi penceresinde “diskpart” yazın ve enter tuşuna basın. Bu, dizininizi “DISKPART” olarak değiştirmelidir.
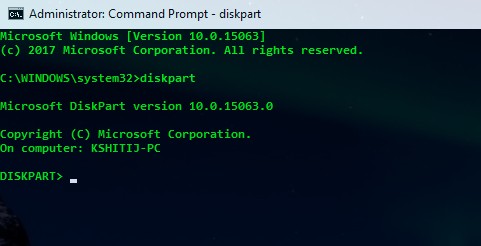
3. Şimdi “liste hacmi” yazın ve Enter’a basın. Bu size sisteminizde bulunan disk bölümlerini gösterecektir.

4. Bundan sonra, yolunu kaldırmak istediğiniz sürücüde bulunan sayının ardından “birim seç” yazın. Bir onay mesajı alacaksınız. Benim durumumda, ‘D’yi kaldırmak için “cilt 3 seç” yazacağım.
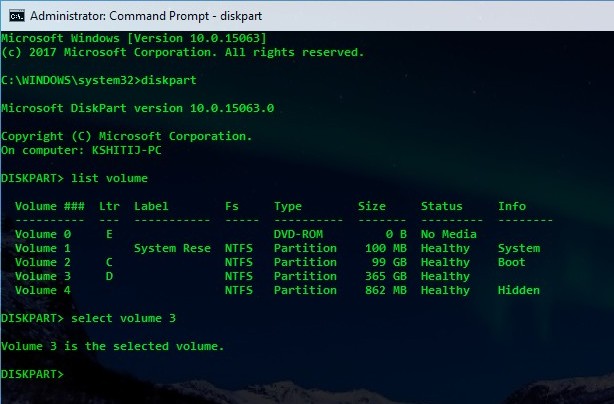
5. Onay mesajından sonra, “remove letter” ve ardından sürücünün harfini yazın. Bir onay mesajı alacaksınız. Benim durumumda, “D harfini kaldır” yazacağım.
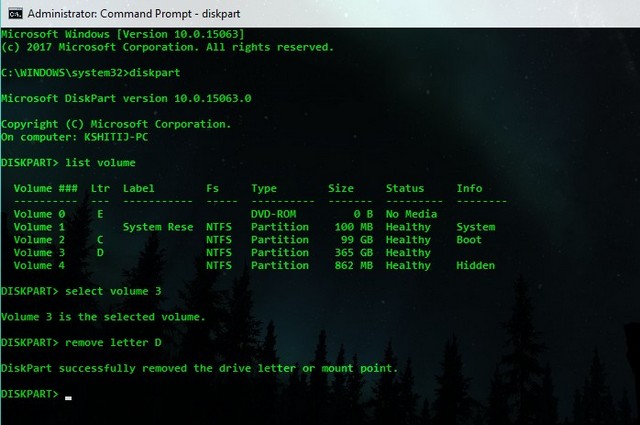
Bu yöntem yine size ayrılmamış bir sürücü bırakacaktır. Geri dönmek için 1’den 4’e kadar olan adımları izleyin ve ardından “atama harfi” ve ardından o sürücüye atamak istediğiniz harfi yazın.
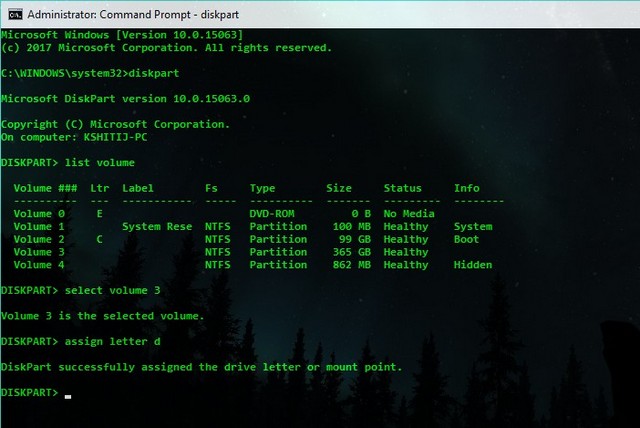
PC’nizin Disk Sürücüsünü Gizleme Zamanı
Artık bilgisayarınızın sürücülerini başkalarından nasıl gizleyeceğinizi bildiğinize göre, verilerinize erişmelerinden endişe etmeden bilgisayarınızı onlara verebilirsiniz. Verileriniz görünümden gizlenecek, ancak ona nasıl erişeceğinizi bileceksiniz.
Disk bölümlerinizi gizleyebileceğiniz başka hileler biliyor musunuz? Aşağıdaki yorumlar bölümünde bana bildirin.

