
Windows'ta bir Microsoft hesabıyla oturum açarsanız, Windows 10 oturum açma ekranı en son oturum açan kullanıcının adını ve e-posta adresini gösterir. Kullanışlıdır, ancak bilgisayarınızı herkese açık olarak kullanırsanız veya gözetimsiz bırakırsanız, insanların bu kişisel bilgileri görebilmelerini istiyorum. İşte nasıl gizleyeceğiniz.
Kilit ekranı oturum açma bilgilerinizi göstermez, ancak yalnızca bir tıklama veya dokunmayla herkes oturum açma ekranını gösterebilir. Varsayılan olarak, oturum açma ekranı adınızı ve e-posta adresinizi (veya bir Microsoft hesabı kullanmıyorsanız kullanıcı adınızı) ve hesabınızla ilişkilendirdiğiniz herhangi bir resmi gösterir. Bu, yoldan geçenlerin gizliliğine sahip olmayı tercih etmeyeceğiniz bilgilerse, düzeltmeyi aldık.
E-posta Adresinizi Basit Bir Ayarla Gizleme
Kullanıcıların kullanıcı adınızı ve resminizi görmesine aldırmazsanız, ancak e-posta adresinizi oturum açma ekranından gizlemek istiyorsanız, Windows 10 Yıldönümü Güncellemesi nihayet bunu yapmanın bir yolunu ekledi. Windows + I tuşlarına basarak Ayarları açın. Ana Ayarlar ekranında “Hesaplar” ı tıklayın.

Hesaplar ekranında, sol taraftaki “Oturum açma seçenekleri” ni tıklayın.

Sağ tarafta, aşağı doğru kaydırın ve “Oturum açma ekranında hesap ayrıntılarını göster (örneğin e-posta adresi)” seçeneğini kapatın.

Bu ayar, e-posta adresinizi oturum açma ekranından kaldıracak, ancak adınızı ve resminizi yerinde bırakacaktır. Adınızı ve resminizi de kaldırmak istiyorsanız, Kayıt Defterine dalmanız veya Windows 10 Pro veya Enterprise kullanıyorsanız Grup İlkesi Düzenleyicisi'ni kullanmanız gerekir. Tüm bunların nasıl çalıştığını görmek için okumaya devam edin.
Ev Kullanıcıları: Kayıt Defterini Düzenleyerek Oturum Açma Ekranında Ekstra Kişisel Bilgileri Gizle
Windows 10 Home'unuz varsa, bu değişiklikleri yapmak için Windows Kayıt Defteri'ni düzenlemeniz gerekir. Ayrıca, Windows 10 Pro veya Enterprise kullanıyorsanız, ancak Kayıt Defteri'nde daha rahat çalışıyorsanız bu şekilde yapabilirsiniz. (Bununla birlikte, Pro veya Enterprise'ınız varsa, bir sonraki bölümde açıklandığı gibi daha kolay Grup İlkesi Düzenleyicisi'ni kullanmanızı öneririz.)
İLİŞKİLİ: Kayıt Defteri Düzenleyicisini Profesyonel Olarak Kullanmayı Öğrenme
Standart uyarı: Kayıt Defteri Düzenleyicisi güçlü bir araçtır ve yanlış kullanılması sisteminizi kararsız veya hatta çalışamaz hale getirebilir. Bu oldukça basit bir hack'tir ve talimatlara bağlı kaldığınız sürece herhangi bir sorununuz olmamalıdır. Bununla birlikte, daha önce hiç çalışmadıysanız, başlamadan önce Kayıt Defteri Düzenleyicisi'ni nasıl kullanacağınızı okumayı düşünün. Ve kesinlikle değişiklik yapmadan önce Kayıt Defteri'ni (ve bilgisayarınızı!) Yedekleyin.
Başlamak için, Başlat düğmesine basarak ve “regedit” yazarak Kayıt Defteri Düzenleyicisi'ni açın. Kayıt Defteri Düzenleyicisi'ni açmak için Enter tuşuna basın ve PC'nizde değişiklik yapma izni verin. Kayıt Defteri Düzenleyicisi'nde, aşağıdaki tuşa gitmek için sol kenar çubuğunu kullanın:
HKEY_LOCAL_MACHINESOFTWAREMicrosoftWindowsCurrentVersionPoliciesSystem
Sağdaki öğeler listesinde dontdisplaylastusername değerini bulun ve çift tıklayın.

“Değer verisi” kutusunda değeri 1 olarak ayarlayın ve ardından Tamam'a tıklayın.

Ardından, Sistem anahtarının içinde yeni bir değer oluşturacaksınız. Sol bölmede, Sistem klasörü simgesini sağ tıklatın ve Yeni> DWORD (32 bit) Değeri'ni seçin. Yeni değeri DontDisplayLockedUserID olarak adlandırın.

Şimdi, bu değeri değiştireceksiniz. Yeni DontDisplayLockedUserID değerini çift tıklatın ve “Değer verisi” kutusunda değeri 3 olarak ayarlayın.

Tamam'ı tıklatın, Kayıt Defteri Düzenleyicisi'nden çıkın ve değişiklikleri görmek için bilgisayarınızı yeniden başlatın. Tekrar oturum açtığınızda, kullanıcı resmi veya adı görmemelisiniz. Her defasında oturum açmak için kullanıcı adınızı (veya bir Microsoft hesabı kullanıyorsanız e-posta adresinizi) ve parolanızı girmeniz gerekir.

Fikrinizi değiştirirseniz ve bu bilgileri giriş ekranınızda tekrar göstermek istiyorsanız, aynı talimatları uygulayın, ancak hem dontdisplaylastusername hem de DontDisplayLockedUserID değerlerini 0 olarak ayarlayın.
Tek Tıkla Kayıt Hack'imizi İndirin

Kayıt Defterine kendiniz dalmak istemiyorsanız, kullanabileceğiniz iki indirilebilir kayıt defteri korsanlığı oluşturduk. Bir saldırı, kişisel bilgileri oturum açma ekranından gizler ve diğeri varsayılan ayarları geri yükler ve bu bilgileri tekrar gösterir. Her ikisi de aşağıdaki ZIP dosyasına dahil edilmiştir. Kullanmak istediğinize çift tıklayın, bilgi istemlerine tıklayın ve bilgisayarınızı yeniden başlatın.
Oturum Açma Ekranı Kişisel Bilgi Hackleri
İLİŞKİLİ: Kendi Windows Kayıt Defteri Hacks Nasıl Yapılır
Bu bilgisayar korsanları gerçekten sadece Sistem anahtarıdır, yukarıda açıkladığımız iki değere çıkarılır ve sonra bir .REG dosyasına aktarılır. “Kişisel Bilgileri Logon'da Gizle” kesmek çalıştırmak dontdisplaylastusername değerini 1 olarak değiştirir. Ayrıca DontDisplayLockedUserID değerini oluşturur ve 3 olarak ayarlar. “Logon'da Kişisel Bilgileri Göster” kesmek, her iki değeri de 0 olarak ayarlar. Kayıt Defteri ile uğraşırken, kendi Kayıt Defteri hacklerinizi nasıl yapacağınızı öğrenmek için zaman ayırmaya değer.
Profesyonel ve Kurumsal Kullanıcılar: Yerel Grup İlkesi Düzenleyicisi ile Giriş Ekranında Ekstra Kişisel Bilgileri Gizleme
İLİŞKİLİ: Bilgisayarınızı Düzenlemek için Grup İlkesi Düzenleyicisi'ni Kullanma
Windows 10 Pro veya Enterprise kullanıyorsanız, oturum açma ekranı bilgilerinde adınızı ve resminizi gizlemenin en kolay yolu Yerel Grup İlkesi Düzenleyicisi'ni kullanmaktır. Oldukça güçlü bir araçtır, bu yüzden daha önce hiç kullanmadıysanız, ne yapabileceğini öğrenmek biraz zaman almaya değer. Ayrıca, bir şirket ağındaysanız, herkese bir iyilik yapın ve önce yöneticinize danışın. İş bilgisayarınız bir etki alanının parçasıysa, yine de yerel grup ilkesinin yerine geçecek bir etki alanı grup ilkesinin parçası olması muhtemeldir.
Windows 10 Pro veya Enterprise'da Başlat'a basın, gpedit.msc yazın ve Enter tuşuna basın. Yerel Grup İlkesi Düzenleyicisi'nde, soldaki bölmede Bilgisayar Yapılandırması> Windows Ayarları> Güvenlik Ayarları> Yerel İlkeler> Güvenlik Seçenekleri'ne gidin. Sağ tarafta, “Etkileşimli Oturum Açma: Oturum kilitliyken kullanıcı bilgilerini görüntüle” öğesini bulun ve çift tıklayın.

Açılan pencerede açılır menüden “Kullanıcı bilgilerini görüntüleme” yi seçin ve ardından Tamam'a tıklayın.
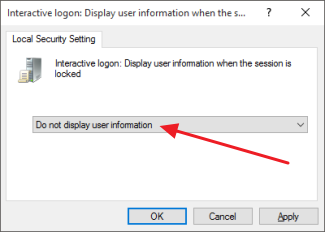
Yerel Grup İlkesi Düzenleyicisi'nde aynı klasöre geri döndüğünüzde, “Etkileşimli oturum açma: Son kullanıcı adını görüntüleme” öğesini bulun ve çift tıklatın.

Açılan pencerede Etkin'i seçin ve ardından Tamam'a tıklayın.
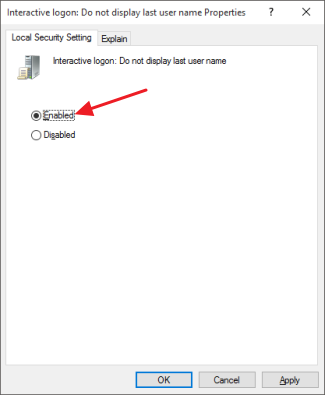
Yerel Grup İlkesi Düzenleyicisi'nden çıkın ve değişiklikleri sınamak için bilgisayarınızı yeniden başlatın. Herhangi bir zamanda kullanıcı bilgilerini tekrar giriş ekranında göstermek istiyorsanız, aynı prosedürü takip edin ve yaptığınız iki değişikliği geri alın.
İşte buyur! Kişisel bilgilerinizin giriş ekranında gösterilmesini istemiyorsanız ve her giriş yaptığınızda kullanıcı adınızı veya e-posta adresinizi yazmayı düşünmüyorsanız, bunu yapmak kolay bir değişikliktir.

