Şimdiye kadarki her casus filminde, yalnızca özel bir flash sürücü veya benzeri bir şey takılarak erişilebilen bir bilgisayar bulunur. Sadece havalı ve yüksek teknolojili (bir bakıma) görünmekle kalmaz, aynı zamanda Mac’inizin veya PC’nizin kilidini açmak için bir USB flash sürücüye sahip olmak oldukça pratiktir. Bunun birkaç nedeni vardır – her zaman bir parola girmenize gerek yoktur; gerçekten güçlü bir parola belirleyebilir ve ardından gerçekten hatırlamanıza gerek kalmaz, çünkü bir USB sürücü vb. ile PC veya Mac’inizin kilidini kolayca açarak sisteminize çok güçlü bir güvenlik katmanı ekleyebilirsiniz. Bu nedenle, aynısını ev PC’nizde nasıl yapacağınızı merak ediyorsanız, PC veya Mac’te USB Kilidi nasıl kurulur:
PC veya Mac’te USB Kilidi Kurulumu
Rohos Key Logon, bir USB flash sürücüyü, bir cep telefonunu ve hatta bir Bluetooth cihazını, sisteminizin kilidini açmak için anahtar görevi görecek şekilde programlayabilen bir yazılımdır. Bu uygulamanın en iyi yanı, hem Windows hem de macOS cihazları için mevcut olmasıdır. Ücretli bir uygulama olsa da, yazılımı sürekli kullanım için kaydettirmeden önce kontrol etmek için bir deneme sürümü edinebilirsiniz.
Bu yüzden, yolumuzdan çekilip, sistemimize giriş yapmamızı sağlayacak bir USB flash sürücü oluşturmak için atacağımız adımlara atlayalım.
Not: Rohos Key Logon yazılımını bir MacBook Air’de çalıştırıyorum, macOS Sierra 10.12.4 Developer Beta çalıştırıyorum ve burada izleyeceğim adımlar bir Mac için geçerli olsa da, yazılımı Pencereler.
1. İlk olarak, Rohos Key Logon’un ücretsiz deneme sürümünü indirin ve Mac’inize yükleyin. Kurulum tamamlandıktan sonra Mac’inizi yeniden başlatmanız gerekecek.
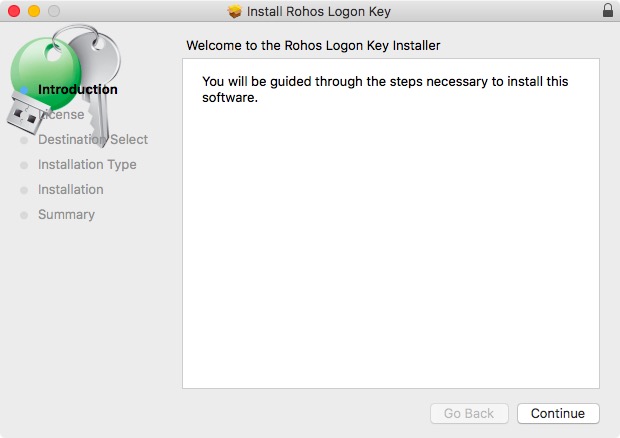
2. Ardından, Mac’inizin menü çubuğundan Rohos Key Logon simgesine tıklayın ve “Open Rohos Logon“a gidin. Bu, ana Rohos Anahtar Oturum Açma penceresini açacaktır.
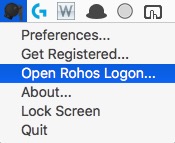
3. Burada “USB sürücü” yazan seçeneğe tıklamanız yeterlidir. Oturum açmak için kullanmak istediğiniz USB flash sürücünün Mac’inize bağlı olduğundan emin olun.
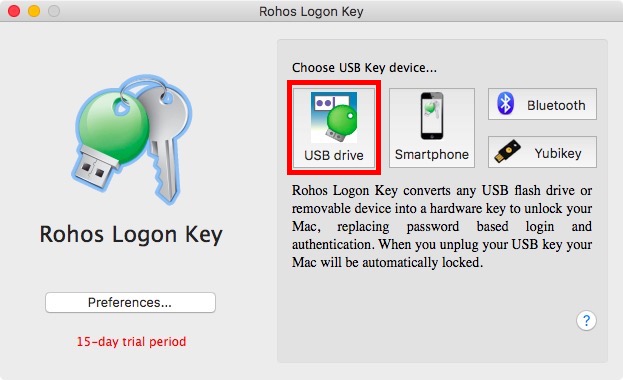
4. Bir sonraki pencerede, sistem oturum açma şifrenizi girin ve anahtar olarak kullanmak istediğiniz USB flash sürücüyü seçin ve “Tamam”a tıklayın.
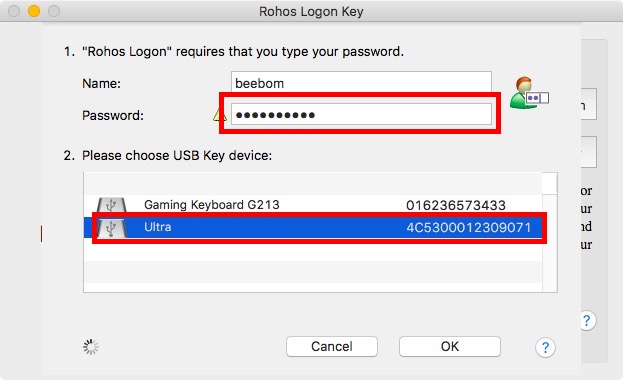
5. Bir sonraki ekranda, USB flash sürücü sistemden çekildiğinde bilgisayarınızın yapmasını istediğiniz eylemi seçebilirsiniz. Eğer fişe takılı kalmak istemiyorsanız, bu ekranda “Hiçbir şey” seçeneğini seçmeniz yeterlidir.
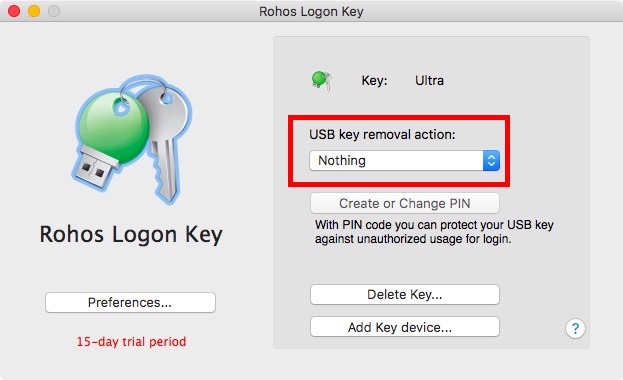
Ancak, daha iyi güvenlik için, prize takılıyken “Masaüstünü Kilitle”de tutmanızı öneririm. Bu, gözetimsiz bıraktığınızda PC’nizi veya Mac’inizi kilitlemenizi de kolaylaştıracaktır.
Temelde yapmanız gereken tek şey buydu. Artık doğru USB flash sürücüyü takarak PC’nizin veya Mac’inizin kilidini kolayca açabilirsiniz. Ancak, şu andan itibaren, biri şifrenizi bilseydi, yine de sisteminizde oturum açabilirdi. Bunun olma olasılığını ortadan kaldırmak istiyorsanız, aşağıdaki adımları uygulamanız yeterlidir:
1. Menü çubuğundaki Rohos Key Logon simgesinden “Tercihler”e tıklayın.
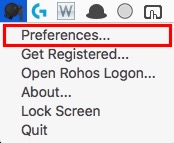
2. Burada, “Yalnızca USB anahtarıyla oturum açmaya izin ver” seçeneğinin yanındaki onay kutusunu işaretleyin.
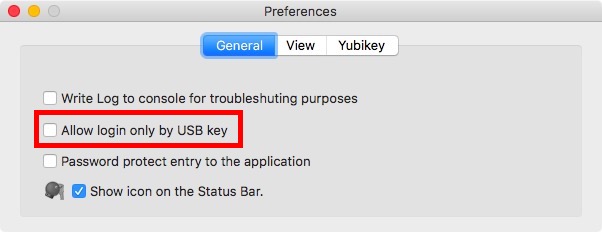
Bu, yalnızca sistemde USB flash sürücü varsa oturum açabilmenizi sağlar. Bu son derece güvenlidir, ancak aynı zamanda biraz risklidir. Flash sürücünüzü kaybedebilir, bozulabilir veya bozulabilir. Bu nedenle, ya parola ile oturum açmayı devre dışı bırakmamanızı ya da sisteminizin kilidini açabilecek en az iki USB anahtarına sahip olmanızı öneririm… her ihtimale karşı.
USB Anahtarını Silme
USB flash sürücüyü artık sisteminiz için bir anahtar olarak kullanmak istemiyorsanız, USB flash sürücüyü Rohos’tan da kolayca çıkarabilirsiniz. Bunu yapma süreci basittir:
1. Rohos Key Logon menü çubuğu simgesinden, “Open Rohos Logon“a tıklayın.
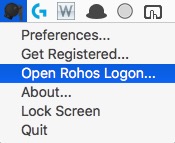
2. Burada “Anahtarı Sil”e tıklayın.
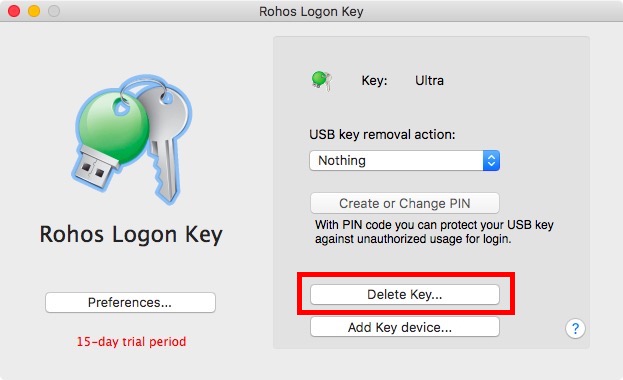
3. Kaldırmak istediğiniz USB flash sürücüyü seçin ve “Sil”e tıklayın.
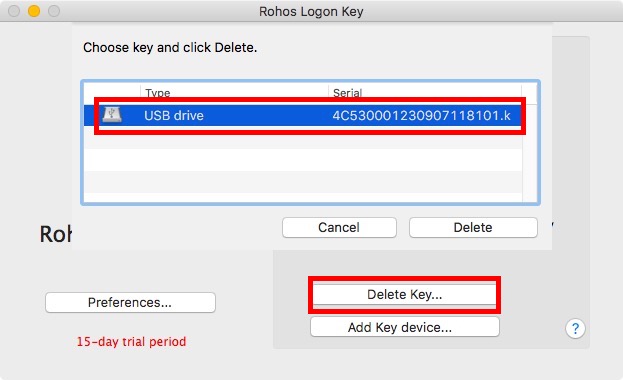
Bu, USB flash sürücüyü sisteminizin anahtarı olarak kaldıracak ve sisteminizde oturum açmak için parolanızı kullanmaya geri dönebilirsiniz.
Rohos Key Logon, 15 günlük bir deneme ile birlikte gelir; bundan sonra, kullanmaya devam etmek üzere kaydettirmek için 25$ödemeniz gerekir. Windows için ücretsiz alternatifler arıyorsanız, deneyebileceğiniz çok sayıda yazılım var. Ancak, USB Raptor dışında hiçbiri benim için düzgün çalışmadı. USB Raptor gayet iyi çalışıyor ve Windows PC’nizi bir USB flash sürücü ile kilitlemek/kilidini açmak için kullanılabilir.
Sisteminizi Fiziksel Erişim Anahtarlarıyla Güvence Altına Alın
Fiziksel erişim anahtarları, sisteminizi yetkisiz erişimden korumak için kullanabileceğiniz en güçlü yollardan biridir. Potansiyel bir hırsız parolanızı ele geçirse bile, oluşturduğunuz USB anahtarına erişimi olmadığı sürece sisteminizde oturum açamaz. Ancak, sisteminiz için tek USB anahtarını kaybetmek felaket olabilir, bu nedenle her ihtimale karşı bir yerde her zaman bir yedek anahtarınız olmalıdır.
Peki, hiç fiziksel erişim anahtarlarını kullanarak sisteminizin güvenliğini sağlamak istediniz mi? Sisteminizi harici USB sürücülerle güvenceye almak için hangi yazılımı kullandınız? Ayrıca, daha iyi bir yazılım biliyorsanız (yani daha güvenli), aşağıdaki yorumlar bölümünde bize bildirin.

