Spotify’ın şu anda lider müzik akışı hizmeti olduğuna şüphe yok. Spotify, diğer tüm müzik akışı hizmetlerine kıyasla geniş bir müzik koleksiyonuna sahiptir. Spotify’da sadece koleksiyon değil, ses kalitesi de harika.
Artık milyonlarca kullanıcı, masaüstü kullanıcıları için özel bir uygulaması da olan müzik akışı hizmetini kullanıyor. Masaüstü uygulaması, kullanıcıların müzik akışı yapmasını kolaylaştırmak için yapılmıştır. Ancak, masaüstündeki diğer tüm müzik akışı uygulamalarında olduğu gibi, Spotify’ın da birkaç sorunu vardır.
Birçok kullanıcı, Spotify uygulamasını masaüstüne yüklemeye çalışırken Spotify hata kodu 18’i aldığını bildirdi. Hata mesajının tamamı şu şekildedir: “Yükleyici, Spotify’ı yükleyemiyor çünkü yazılacak dosyalar başka bir işlem tarafından kullanılıyor. Lütfen Spotify’ın çalışmadığından emin olun ve yeniden deneyin.
göstermek
Spotify Hata Kodu 18
Bu nedenle, hata mesajı, arka planda zaten devam eden bir işlem olduğu için Spotify yükleyicinin Spotify’ı yükleyemediğini açıkça belirtir. Hata mesajının kendisi hata mesajı hakkında her şeyi anlattığından, sorunu çözmek kolaydır.
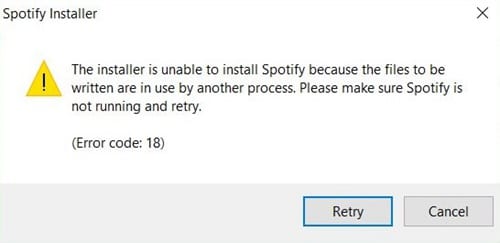
Bu nedenle, bu makalede, masaüstü uygulamasından Spotify hata kodu 18’i düzeltmenize yardımcı olacak en iyi yöntemlerden bazılarını paylaşacağız. Spotify hata kodu 18’in nasıl düzeltileceğini kontrol edelim.
Spotify Hata Kodu 18 Ne Zaman Oluşur?
Spotify Hata Kodu 18, çoğunlukla Windows yükleyici, uygulamanın bilgisayarınızda yazmaya çalıştığı dosyaların zaten orada olduğunu anladığında ortaya çıkar. Spotify yükleyicinin yazmak istediği dosyalar başka bir işlem tarafından kullanıldığında da olur.
Bu hata çoğunlukla, kullanıcılar yüklendikten sonra Spotify bilgisayar uygulamasını yeniden yüklemeye çalışırsa ortaya çıkar. Hepimizin bildiği gibi, Windows veya Android’den uygulamaları kaldırdığımızda bazı dosyalar geride kalır. Süreç, kayıt defteri vb. İle ilgili bir şey olabilir.
Bu nedenle, bu hatayı çözmek için o artığı bulmamız ve uygulamayı tekrar yüklememiz gerekiyor. Bu nedenle, bilgisayarınızdan Spotify hata kodu 18’i düzeltmenize yardımcı olabilecek birkaç yöntemi listeleyeceğiz.
Spotify Hata Kodu 18’i Düzeltmenin En İyi Yolları
Windows bilgisayarınızdan Spotify hatasını 18 düzeltmek için çeşitli yöntemler mevcuttur. Sorunun devam edip etmediğini kontrol etmek için hepsini deneyebilirsiniz.
1. Görev Yöneticisini Kullanma
Hata kodu 18’i hızlı bir şekilde düzeltmek için Windows Görev Yöneticisi’ni kullanmalısınız. Temel olarak, Windows görev yöneticisi bize çalışan tüm işlemleri gösterir ve Spotify ile ilgili herhangi bir işlemin devam edip etmediğini kontrol etmemiz gerekir.
1. Önce bilgisayarınızda Görev Yöneticisi’ni açın ve ardından İşlem sekmesini kontrol edin.
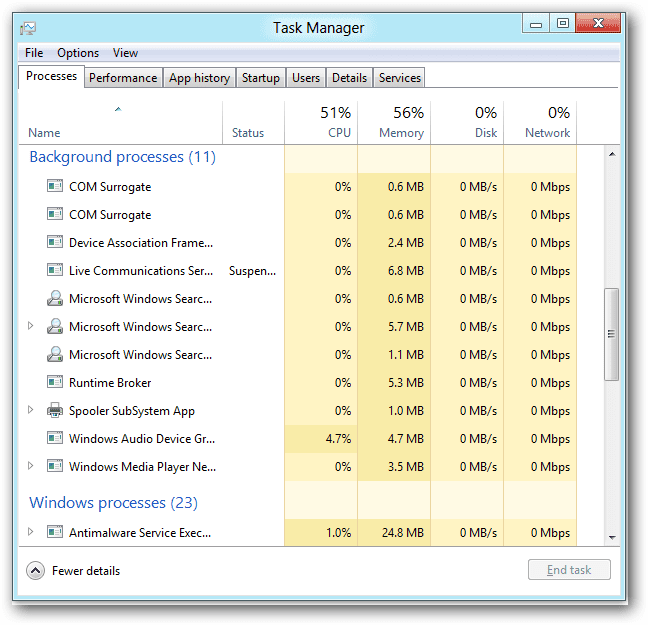
2. İşlem sekmesi altında Spotify ile ilgili herhangi bir işlemin çalışıp çalışmadığını kontrol edin. Herhangi bir işlem bulursanız, üzerine sağ tıklayın ve ‘Görevi Sonlandır’ı seçin.
3. Şimdi görev yöneticisini kapatın ve Spotify yükleyiciyi açın.
Hata, çalışan herhangi bir işlemden kaynaklanıyorsa, artık hata kodu 18’i almazsınız. Ancak yine de hatayı gösteriyorsa sonraki yöntemleri uygulayın.
2. Kayıt Silme
Yukarıda belirttiğimiz gibi, bazı dosya türleri, uygulamayı bilgisayardan kaldırdıktan sonra bile kalır. Kaldırılan uygulama, kayıt defterine bazı anahtarlar eklemiş olabilir, bu da Spotify’daki hata kodu 18’in nedeni olabilir. Bu nedenle, en iyi şey, kayıt defteri dosyalarını etkili bir şekilde tarayabilen ve düzeltebilen CCleaner gibi bir kayıt defteri onarımını kullanmaktır.
1. Öncelikle Windows bilgisayarınıza CCleaner’ı indirin ve ardından uygulamayı başlatın.
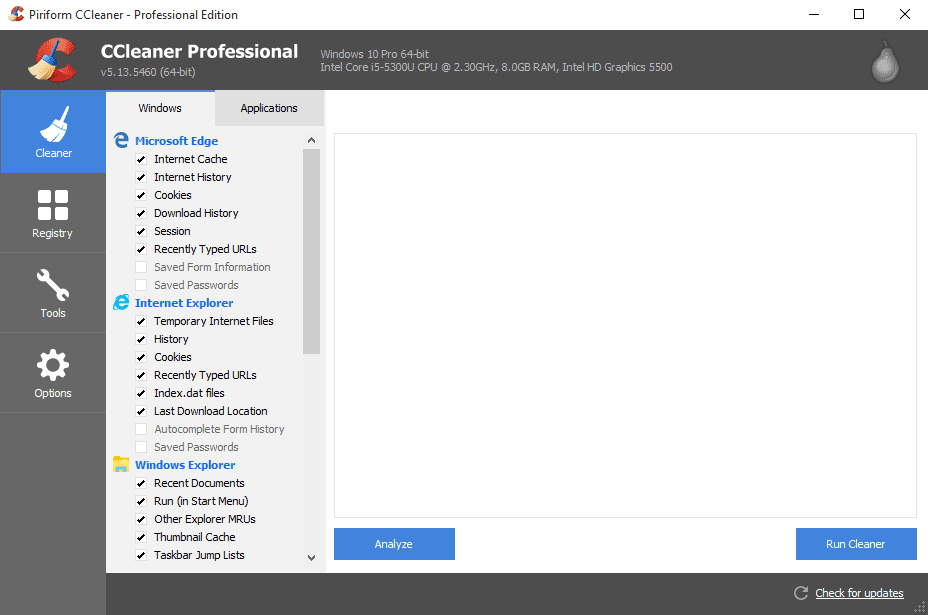
2. Şimdi, kayıt tarayıcısını açacak olan ‘Kayıt Defteri’ne tıklamanız gerekiyor.
3. Bir sonraki pencerede ‘Sorunları tara’ya tıklayın ve CCleaner tarama işlemini tamamlayana kadar bekleyin.
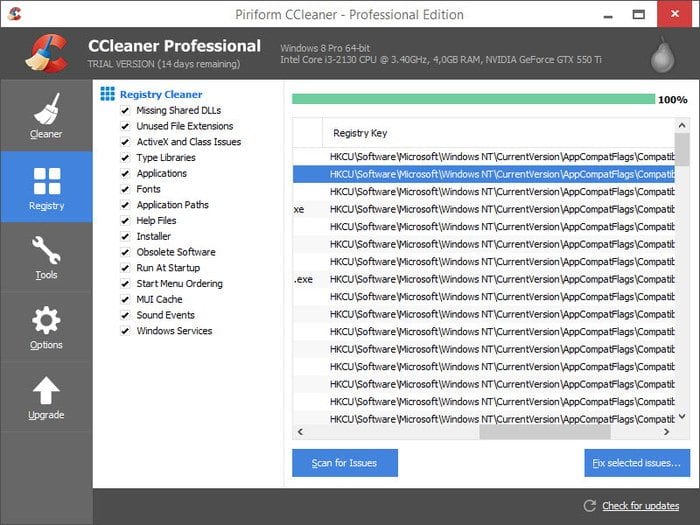
4. CCleaner, kayıt dosyalarında yanlış bir şey bulursa görüntülenecektir. Sorunu çözmek için ‘Seçili sorunları düzelt’i tıklayın.
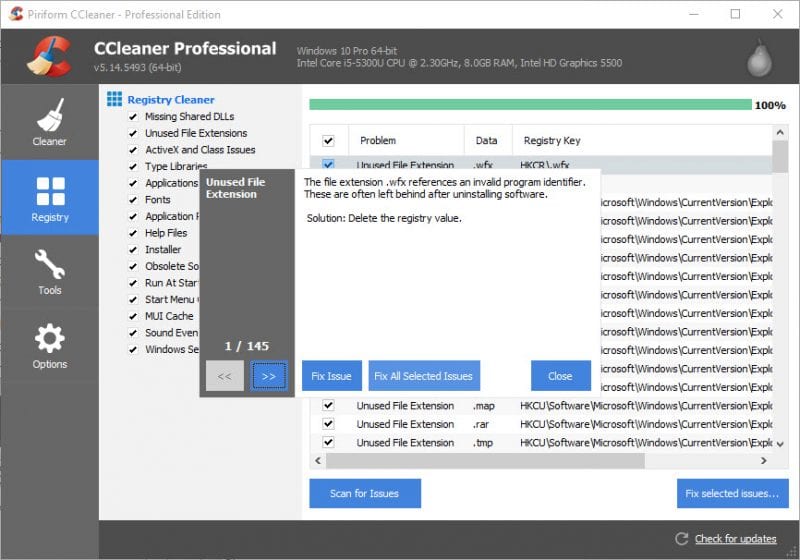
Şimdi CCleaner’ı kapatın ve Windows bilgisayarınızı yeniden başlatın. Yeniden başlattıktan sonra Spotify’ı tekrar yüklemeyi deneyin; artık 18 hata kodunu almayacaksınız.
3. Sistem Temizlemeyi Kullanma
Sistem Temizleme, Windows 10 işletim sisteminin bir başka en iyi özelliğidir. Bu özellik, kullanıcıların kaldırılan uygulamaların bıraktığı geçici dosyalardan kurtulmasına yardımcı olur. Bu, Spotify hata kodu 18 sorununu çözebilir, ancak bunlar yardımcı olabilir. Bu yüzden şansınızı bu konuda denemenizde fayda var.
1. Öncelikle Ayarlar’a gidin ve ardından ‘Sistem’e tıklayın
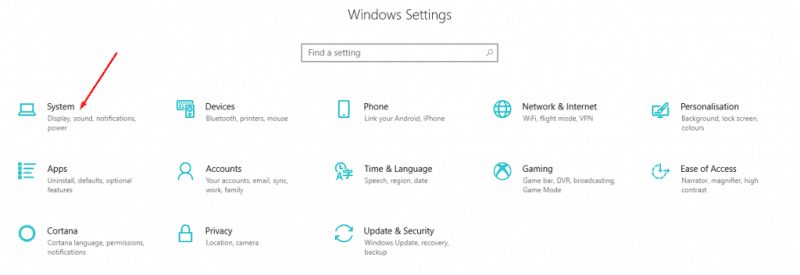
2. Şimdi Sistem altında ‘Depolama’ya tıklayın. Ardından, Depolama bölümünün altında, ‘boş alan’a tıklayın, tarayıcı açılacaktır.
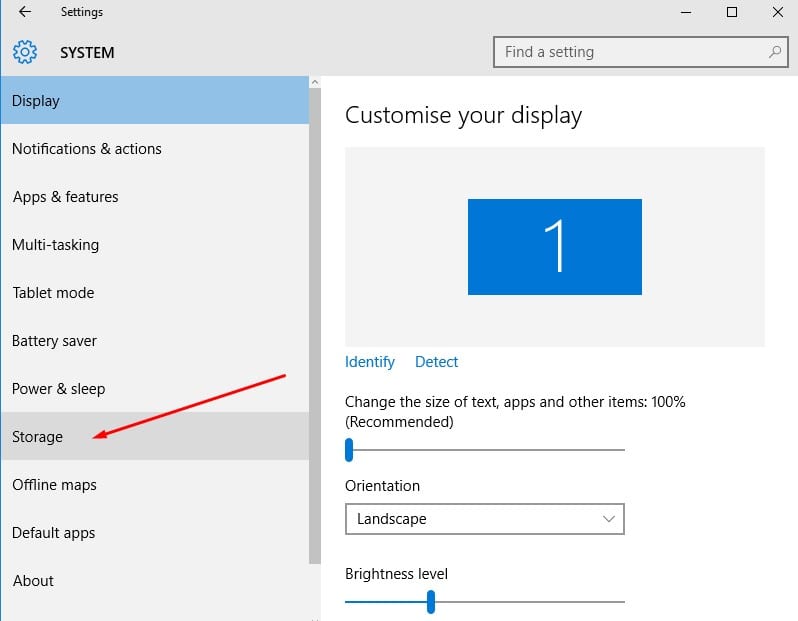
3. Program, bilgisayarınızı geçici dosyalar için tarayana kadar birkaç saniye bekleyin. İşiniz bittiğinde, gereksiz dosyaları kaldırma seçeneğine sahip olacaksınız.
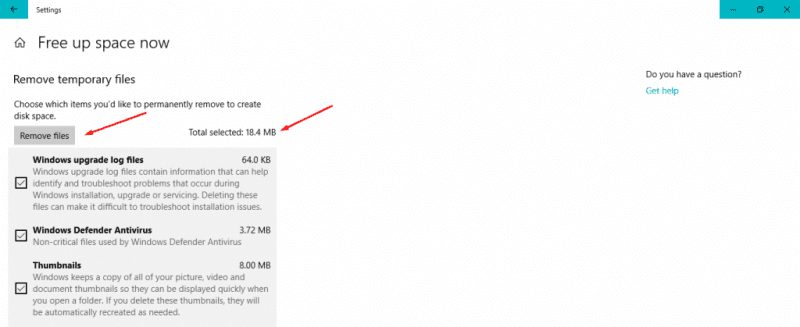
Bu, Spotify’da hata kodu 18’i düzeltmek için kullanabileceğiniz başka bir en iyi yöntemdir. Yukarıdaki yöntem sorununuzu çözmediyse sonrakini uygulayın.
4. Steam İstemcisinin çalışıp çalışmadığını kontrol edin
Size şunu söyleyeyim, Spotify ve Stem bilgisayar korsanlarını ve işgalcileri platformdan uzaklaştırmak için aynı teknolojiyi kullanıyor. Bazen, Spotify yükleyicisi Steam’i Spotify ile karıştırır ve sorun burada başlar. Bu nedenle, en iyi seçenek Steam istemcisinin çalışıp çalışmadığını kontrol etmektir. Spotify’ı kurarken çalışıyorsa, suçlu Steam olabilir.
Steam arka planda çalışıyorsa Spotify .exe dosyalarını başlatamaz. Bu nedenle, çalışıyorsa Steam istemcisini kontrol etmeli ve kapatmalısınız. İşte yapmanız gerekenler.
1. Her şeyden önce, Steam simgesi için bildirim alanınızı kontrol edin.
2. Bildirim alanında yoksa, görev yöneticisini açın ve Steam’i kontrol edin.
3. Görev Yöneticisi, buharla ilgili herhangi bir işlem listeliyorsa kapatın.
Steam’i kapattıktan sonra Spotify yükleyicisini çalıştırın. Kurulum bu sefer devam edecek ve tekrar Spotify hata kodu 18’i almayacaksınız.
5. Uygulama Verilerini Silme
Bazen, uygulama verilerinin silinmesi de Spotify Hata Kodu 18 sorununu çözüyor gibi görünüyor. Bu nedenle, uygulama verilerini bilgisayarınızdan silmenin en kolay yöntemini paylaşacağız.
1. Öncelikle Windows Logosu ve R tuşlarına aynı anda basın. Bu, ÇALIŞTIR iletişim kutusunu açacaktır.
2. ÇALIŞTIR iletişim kutusunun altına %appdata% yazın ve ardından ‘Tamam’ı tıklayın.
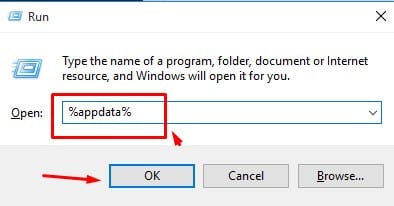
3. Önemsiz dosyaları ve klasörleri birkaç geçici dosyayla birlikte gösteren yeni bir klasör açacaktır. Yani, hepsini seçin ve silin.
Not: Dosyaları sildikten sonra Geri Dönüşüm kutunuzu temizlediğinizden emin olun. Şimdi bilgisayarınızı yeniden başlatın ve Spotify yükleyiciyi çalıştırın. Kurulum bu sefer kesinlikle devam edecek.
6. Güvenli Modda Başlatma ve Güvenli Moddan Çıkma
Bilgisayarımızı Güvenli Mod’da açıp kapatmanın bir anlam ifade etmediğini anlıyoruz. Ancak, çok az kullanıcı bunu yaparak hata kodu 18’i düzelttiklerini iddia etti. Yani, burada bu yöntemde, bilgisayarımızı güvenli önyüklemeye başlatacağız ve sonra bundan çıkaracağız. İşte yapmanız gerekenler.
1. Klavyenizde Windows Tuşu + R tuşlarına basın. Bu, ÇALIŞTIR iletişim kutusunu açacaktır. Orada msconfig yazmanız ve ardından Enter tuşuna basmanız gerekir.
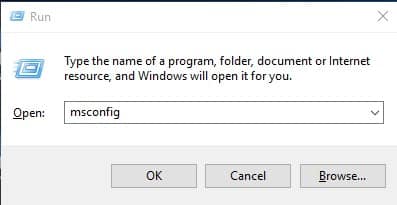
2. Şimdi Sistem Yapılandırma Panelini göreceksiniz. Orada ‘Boot’ Sekmesini seçmeniz gerekiyor.
3. Şimdi, Önyükleme Seçeneği altında, ‘Güvenli Önyükleme’yi işaretlemeniz ve ‘Uygula’yı ve ardından ‘Tamam’ı tıklamanız gerekir.
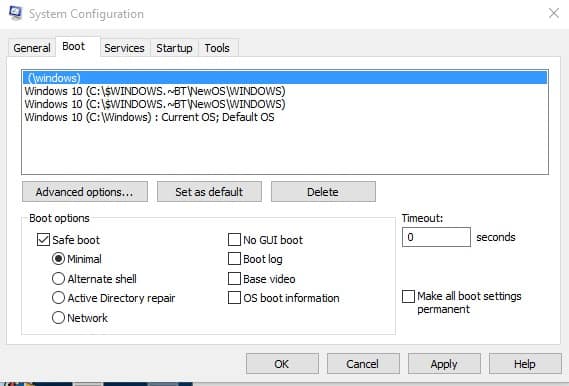
4. Bilgisayarınızı yeniden başlatın ve bilgisayarınız güvenli modda önyüklendiğinde 1 ve 2 numaralı adımları tekrarlayın. Bu kez Önyükleme seçeneği altında, ‘Güvenli Önyükleme’ seçeneğinin işaretini kaldırın.
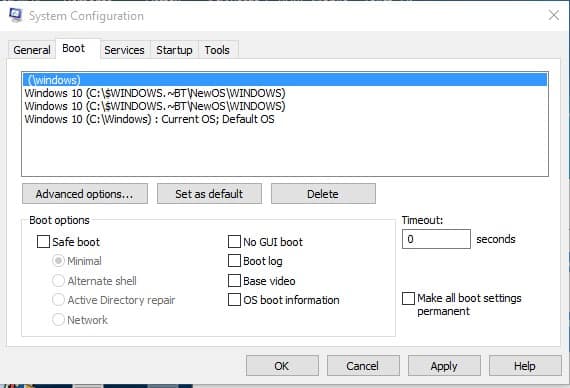
Şimdi bilgisayarınızı yeniden başlatın. Bu kadar; bitirdiniz! Artık bilgisayarınız açıldığında Spotify Yükleyici’yi çalıştırın. Bu muhtemelen Spotify Hata Kodu 18’i düzeltecektir.
7. Spotify’ı Güvenli Modda Kurun
PC’nize Spotify’ı yükleyemiyorsanız, Spotify yükleyicisini Güvenli modda çalıştırmayı deneyebilirsiniz.
Windows’taki Güvenli Mod, birçok işlemi, hizmeti ve sürücüyü devre dışı bırakır ve işletim sistemini yalnızca temel dosyalarla başlatır.
Bu nedenle Güvenli Mod, Spotify yükleyicinin çalışmasını engelleyebilecek tüm arka plan işlemlerini, uygulamaları, sürücüleri ve hizmetleri devre dışı bırakır. Bilgisayarınızı güvenli modda başlatmak için önceki yöntemde paylaştığımız adımları uygulamanız yeterlidir.
Güvenli Mod etkinleştirildikten sonra Spotify Yükleyici’yi çalıştırmanız gerekir. Bu kez kurulum hatasız tamamlanacaktır.
Spotify Hata Kodu 18’in önemli bir sorun olmadığını belirtmekte fayda var. Bazen basit bir yeniden başlatma, hata kodunun oluşmasını da düzeltebilir. Umarım bu makale size yardımcı olmuştur! Lütfen arkadaşlarınızla da paylaşın. Herhangi bir şüpheniz varsa, aşağıdaki yorum kutusunda bize bildirin.

