
Metni vurgulamak ona dikkat çeker. Office 365'e abone olursanız, metni doğrudan PowerPoint'te vurgulayabilirsiniz. PowerPoint'in masaüstü sürümünü kullanıyorsanız, geçici bir çözüm kullanmanız gerekir. Size her iki yolu da göstereceğiz.
PowerPoint'te Metni Vurgulama (Office 365 Aboneleri)
Office 365 abonesiyseniz, devam edin ve PowerPoint'i açın ve vurgulamak istediğiniz metni içeren slayda gidin. Oradayken, sol fare düğmesini basılı tutup imlecinizi metnin üzerine sürükleyerek metni seçin.

Metni seçtikten sonra bir açılır pencerede birkaç farklı yazı tipi seçeneği sunulur. Devam edin ve vurgulayıcı simgesini tıklayın.
![]()
Metniniz şimdi vurgulanacaktır.

Ayrıca birkaç farklı renk arasından seçim yapabilirsiniz. Sarı dışında bir şey istiyorsanız, vurgulayıcı simgesinin yanındaki oku tıklayın. Daha sonra birkaç farklı renk sunan bir menü görünecektir. En sevdiğinizi seçin.
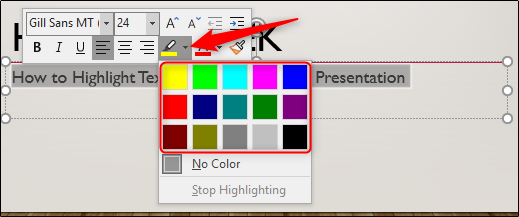
Tüm bu seçenekleri “Ana Sayfa” sekmesinin “Yazı Tipi” bölümünde de bulabilirsiniz.

PowerPoint'te Metni Vurgulama (Office 365 Olmayan Aboneler)
Bu yöntem zor olduğundan daha fazla zaman alır. Office 365 abonesi değilseniz, PowerPoint'te yerel bir vurgulama aracınız yoktur, yani bu işi yapmak için diğer Office uygulamalarından birinde çalışmanız gerekir. Hangisini tercih ederseniz, Excel veya Word'ü kullanabilirsiniz. Word'ü kullanacağız.
Devam edin ve Word'ü açın ve vurgulamak ve PowerPoint'e aktarmak istediğiniz metni girin.

Sol fare düğmesini basılı tutup imleci metnin üzerine sürükleyerek metni seçin. Metin seçildikten sonra bir açılır pencere görünür ve vurgu eklemek için vurgu düğmesine tıklayabilirsiniz. Farklı renkler seçmek için vurgu düğmesinin sağındaki aşağı oku da tıklayabilirsiniz.
![]()
Ve metniniz şimdi vurgulanmıştır.

Metni tekrar seçin, ardından metni panoya kopyalamak için Ctrl + C tuşlarına basın ve ardından PowerPoint'e geri dönün.
PowerPoint'te, metni Ctrl + V tuşlarına basarak istediğiniz yere yapıştırın. Metniniz şimdi slaytta görünecek, ancak vurgu yapılmayacak.

Ardından, görünen “Yapıştır Seçenekleri” menüsünde, “Kaynak Formatını Koru” seçeneğini seçin.

Metniniz şimdi vurgu ile görünecektir.

Işıma Metin Efektini Kullanma
Bu tam olarak vurgulanmamış metin olmasa da, etki çok benzer. Office 365 abonesi değilseniz ve metninizi vurgulamak ve aktarmak için farklı bir Office uygulaması açmak istemiyorsanız, PowerPoint’in “Işıma” efektini kullanmayı düşünebilirsiniz.
İlk önce o metni seçin.

Ardından, “Biçim” sekmesinin “WordArt Stilleri” grubunda “Metin Efektleri” ni tıklayın.

Görüntülenen menüden “Işıma” yı seçin.

Işıma efekti için farklı renklerle bir alt menü görünecektir. Beğendiğiniz birini bulursanız, devam edin ve seçin. Bu örnekte, sarı bir parıltı arıyoruz, bu nedenle menünün alt kısmındaki “Daha Fazla Parıltı Rengi” ni seçeceğiz.

Son olarak, sarı seçeceğiz.

Metniniz şimdi vurgulanan metne çok benzeyen sarı parlaklık efektini alacaktır.


