Aylarca süren beklentinin ardından Microsoft, geçen hafta başlarında Windows 11’i uygun PC’lere ve dizüstü bilgisayarlara sunmaya başladı. Kısa bir süre sonra, internette Windows 11’in oyun performanslarını bir dereceye kadar etkilediğini gösteren kıyaslama sonuçları ortaya çıktı. Bu, Windows 11 çalıştıran AMD cihazlarını etkileyen bilinen performans düşüşünü hariç tutuyor. Oyun performansındaki düşüşün nedeni nedir, soruyorsunuz? Microsoft’un Sanallaştırma Tabanlı Güvenlik (VBS) uygulamasından kaynaklandığı söyleniyor. Bu nedenle, Windows 11 oyun kurulumunuzun eskisi kadar hızlı olmadığını fark ederseniz, VBS’yi devre dışı bırakmak isteyebilirsiniz. Bu yazımızda, Windows 11’de VBS’yi devre dışı bırakmak için izleyebileceğiniz birkaç yöntemi derledik.
Windows 11’de (2021) Sanallaştırma Tabanlı Güvenliği (VBS) Devre Dışı Bırakma
Sanallaştırma Tabanlı Güvenliği devre dışı bırakma adımlarına geçmeden önce, özellik ve Windows 11 PC’nizin VBS durumunu kontrol etme adımları hakkında kısa bir açıklama ekledik. Ayrıca, VBS’yi devre dışı bırakırsanız ne bekleyeceğiniz konusunda bir artılar/eksiler listesi oluşturduk, bu da umarım bilinçli bir karar vermenize yardımcı olur. Bunu söyledikten sonra hemen konuya girelim.
Windows 11’de Sanallaştırma Tabanlı Güvenlik (VBS) nedir?
Sanallaştırma Tabanlı Güvenlik (VBS), Windows 11’de (ve Windows 10’da) güvenlik özellikleri için yalıtılmış bir bellek bölgesi oluşturan bir güvenlik özelliğidir. Bu sanal güvenli mod, Windows hipervizörü kullanılarak oluşturulur ve işletim sisteminin geri kalanından ayrıdır. Microsoft, VBS’nin çekirdek virüslerinin ve kötü amaçlı yazılım saldırılarının etkisini azaltabileceğini söylüyor. VBS aracılığıyla etkinleştirilen önemli bir güvenlik özelliği, bellek bütünlüğü veya Hiper Yönetici korumalı kod bütünlüğüdür (HVCI). Tüm çekirdek modu sürücülerini ve ikili dosyaları başlatılmadan önce denetler ve imzasız sürücüleri veya sistem dosyalarını durdurur.
Özellikle, VBS yeni bir Windows 11 özelliği değildir ve Windows 10’da yıllardır kullanılmaktadır. Ancak yeni olan, özelliğin uygulanmasıdır. Windows 10’da VBS isteğe bağlıyken, Microsoft 2019’un sonlarında bazı PC’ler için varsayılan olarak VBS’yi etkinleştirmeye başladı. Ayrıca Redmond devi, OEM’leri Windows 11 ile kutudan çıkan PC’lerde varsayılan olarak VBS’yi etkinleştirmeye teşvik ediyor. Windows 10’dan Windows 11’e manuel olarak yükselttiyseniz VBS devre dışı bırakılabilse de, yeni bir Windows 11 dizüstü bilgisayar veya önceden oluşturulmuş bilgisayar satın aldıysanız büyük olasılıkla etkinleştirilmiştir. PC’nizin VBS durumunu öğrenmek için sonraki bölümü kontrol edebilirsiniz.
Şimdi, özellikle kullanışlı bir güvenlik özelliği olduğu için Windows 11 makinenizde VBS’yi neden devre dışı bırakmanız gerektiğini merak ediyor olabilirsiniz. İşlerin zorlaştığı yer burası. Popüler GPU stres testi yazılımı 3DMark’ın yapımcısı tarafından yapılan kıyaslama testlerine ve PC Gamer ve Tom’s Hardware tarafından yapılan bağımsız testlere göre, VBS’nin etkinleştirilmesi, özellikle Windows PC’nizi oyun için kullanırken performansı etkiler. Bu nedenle, Windows 11 makinenizdeki oyunlarda FPS düşüşleri yaşıyorsanız, oyun performansını artırmak için VBS’yi devre dışı bırakmayı düşünebilirsiniz.
Windows 11 PC’nizde VBS’yi Devre Dışı Bırakmanın Artıları ve Eksileri
Artıları:
- Oyun performansında iyileştirme
- Düşük kaliteli oyun bilgisayarları için önerilir
Eksileri:
- Zayıflamış güvenlik
- Sanal makineler kullanırsanız Hyper-V ile ilgili özellikler bozulabilir
Windows 11’de Sanallaştırma Tabanlı Güvenlik (VBS) Durumunu Kontrol Edin
Şimdi, Windows 11 PC’nizde VBS’nin etkin olup olmadığını kontrol etmek istiyorsanız, aşağıdaki adımları izleyin:
1. Windows 11’in Başlat Menüsüne erişmek için Win tuşuna basın, arama kutusuna ‘Sistem Bilgisi’ veya ‘msinfo32’ yazın ve ‘Aç’a tıklayın.
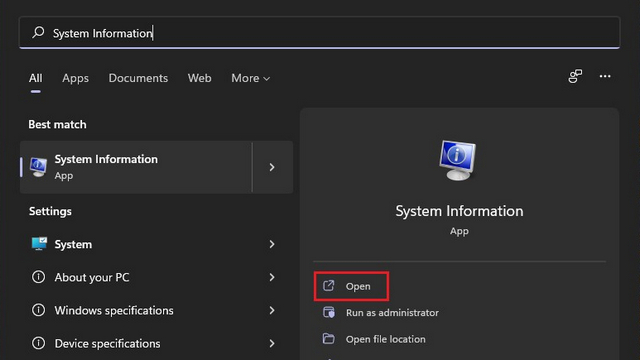
2. ‘Sistem Özeti’ bölümünün altında, sağ bölmede ‘Sanallaştırma tabanlı güvenlik’ başlıklı bir öğe göreceksiniz. Sanallaştırma tabanlı güvenlik değeri ‘Çalışıyor’ olarak gösteriliyorsa, Windows 11 PC’nizde VBS etkinleştirilmiştir. Öte yandan, ‘Etkin değil’ değeri, makinenizde VBS’nin devre dışı bırakıldığını gösterir.
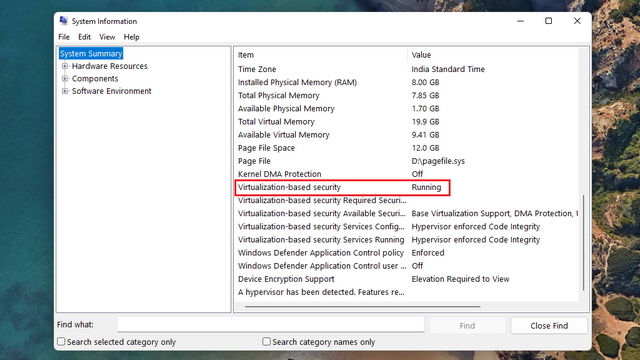
Devre dışı bırakmak Windows 11’de Sanallaştırma Tabanlı Güvenlik (VBS)
Yöntem 1: Sanallaştırma Tabanlı Güvenliği (VBS) Ayarlar’dan Devre Dışı Bırakın
1. Windows Arama’yı açmak için Win tuşuna basın, ‘Çekirdek izolasyonu’ yazın ve ‘Aç’ı tıklayın.
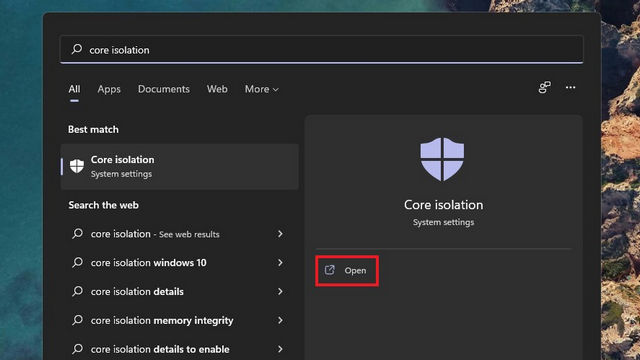
2. ‘Bellek bütünlüğü’ geçişinin varsayılan olarak etkin olup olmadığını kontrol edin. Öyleyse, Windows 11 PC’nizde VBS’yi devre dışı bırakmak için tek yapmanız gereken ‘Bellek bütünlüğü’ geçişini kapatmaktır.
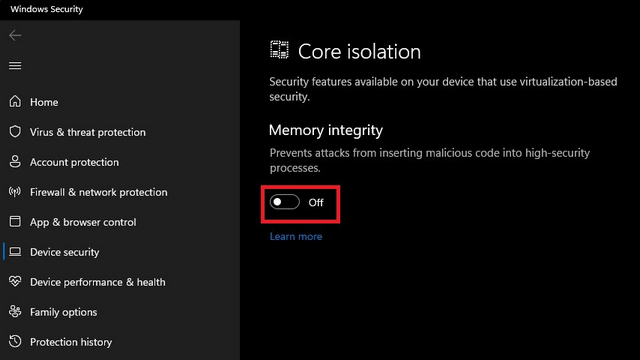
3. Windows Güvenliği daha sonra bilgisayarınızı yeniden başlatmanızı ister. Şimdi görünen bildirimden ‘Yeniden Başlat’ı tıklayın (tüm Windows 11 bildirimlerini devre dışı bırakmadıysanız).
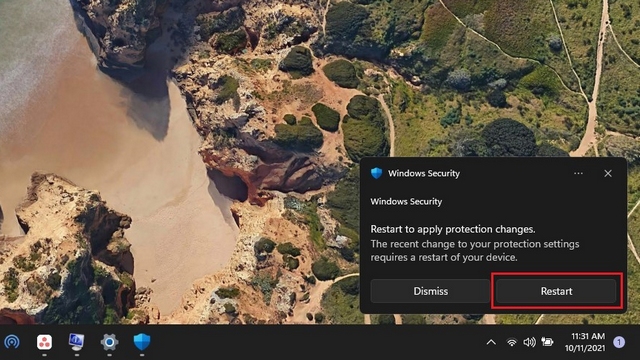
Yöntem 2: Sanallaştırma Tabanlı Güvenliği (VBS) Devre Dışı Bırakmak için Windows Bileşenlerini Kaldırın
VBS’yi devre dışı bırakmanın başka bir yolu, özellikten sorumlu Windows bileşenlerini kaldırmaktır. Spesifik olmak gerekirse, Windows 11 PC’nizde Windows Hiper Yönetici Platformu, Sanal Makine Platformu ve Microsoft Defender Uygulama Korumasını devre dışı bırakmanız gerekecektir.
1. Başlamak için, Windows tuşuna bastıktan sonra ‘Windows özellikleri’ yazın ve arayın ve ‘Aç’ı seçin.
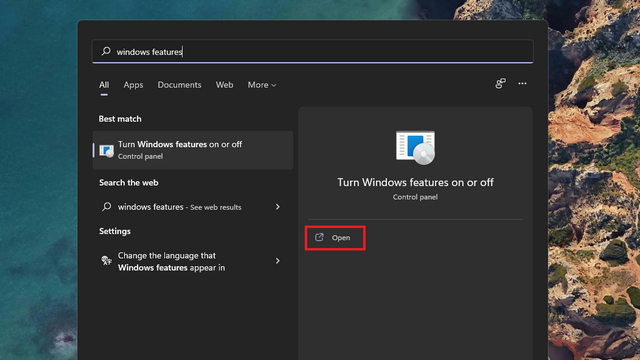
2. Burada, Windows Hiper Yönetici Platformu, Sanal Makine Platformu ve Microsoft Defender Uygulama Koruması’nın işaretini kaldırın. Varsa, Microsoft Defender Application Guard’ı Medya Özellikleri altında bulabilirsiniz. Tüm bu seçeneklerin işaretini kaldırdıktan sonra, değişiklikleri kaydetmek için ‘Tamam’ı tıklayın.
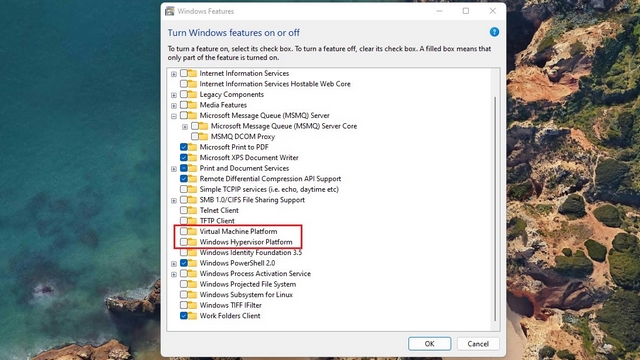
Yöntem 3: Sanallaştırma Tabanlı Güvenliği (VBS) Kayıt Defteri Düzenleyicisi’nden Devre Dışı Bırakın
- Windows 11’de VBS’yi devre dışı bırakmak için Kayıt Defteri Düzenleyicisi’ni de kullanabilirsiniz. Windows Arama’yı açın, ‘regedit’ veya ‘Kayıt Defteri Düzenleyicisi’ yazın ve ‘Aç’ı tıklayın.
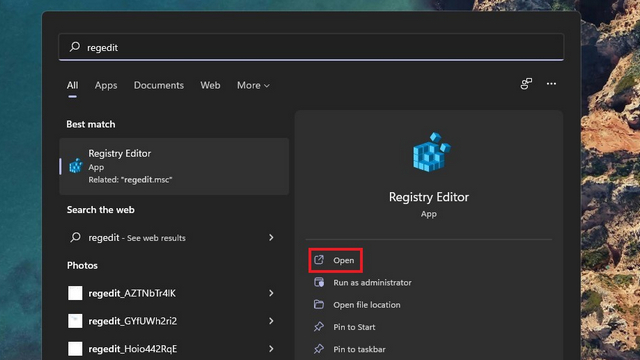
2. Kayıt Defteri Düzenleyicisi’nde, aşağıda verilen yola gidin ve sağ bölmede ‘EnableVirtualizationBasedSecurity’ üzerine çift tıklayın.
HKEY_LOCAL_MACHINESYSTEMCurrentControlSetControlDeviceGuard
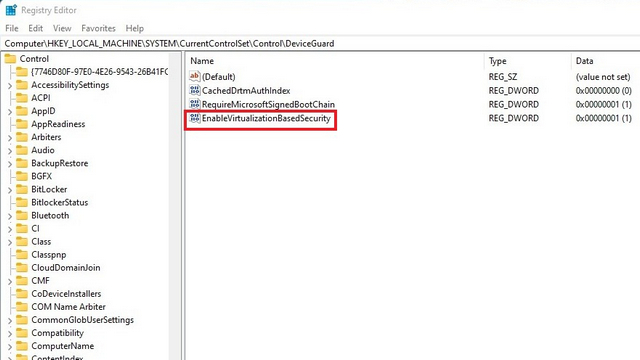
4. EnableVirtualizationBasedSecurity’nin değer verilerini ‘0’ olarak ayarlayın ve Windows 11 PC’nizi yeniden başlatın.
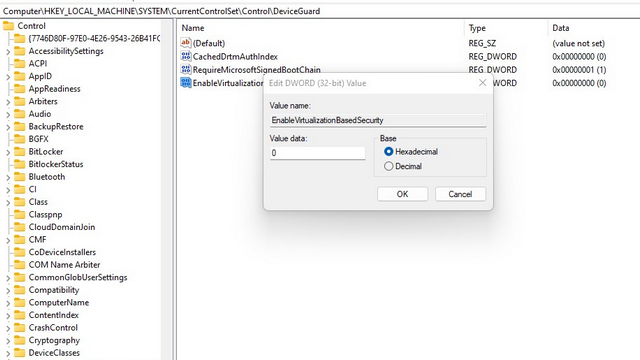
Yöntem 4: Sanallaştırma Tabanlı Güvenliği (VBS) Grup İlkesi Düzenleyicisi’nden Devre Dışı Bırakma
Not: Grup İlkesi Düzenleyicisi’ni etkinleştirmek için geçici çözümü kullanmış olsanız bile, bu yöntem Windows Home sürümlerinde çalışmayacaktır.
1. ‘Win + R’ Windows 11 klavye kısayolunu kullanarak Çalıştır penceresini açın, ‘gpedit.msc’ yazın ve Tamam’a tıklayın.
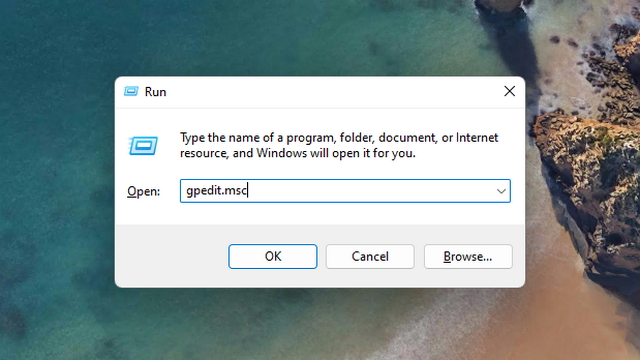
2. Grup İlkesi Düzenleyicisi açıldığında, aşağıdaki yola gidin:
Local Computer PolicyComputer ConfigurationAdministrative TemplatesSystemDevice Guard

3. Sağ bölmeden, ‘Sanallaştırma Tabanlı Güvenliği Aç’ seçeneğine çift tıklayın.
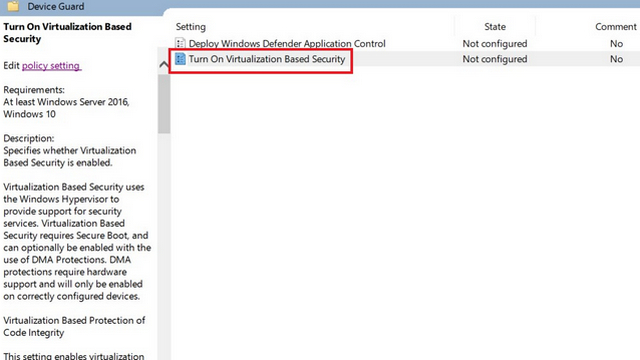
4. Sanallaştırma Tabanlı Güvenlik iletişim kutusu göründüğünde, ‘Devre Dışı’ seçeneğini seçin ve ‘Tamam’a tıklayın.
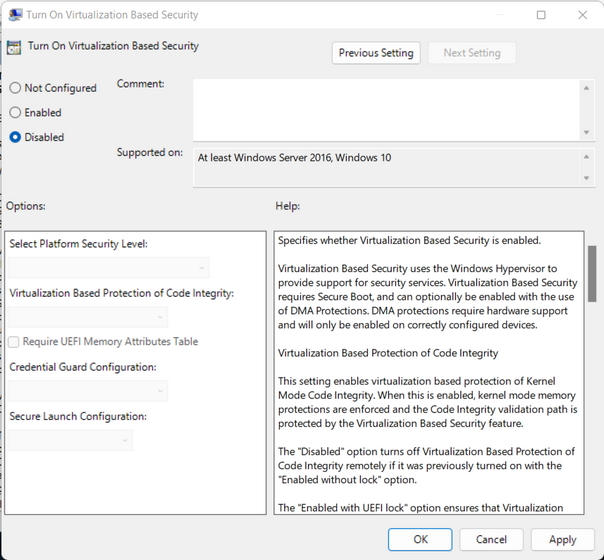
Windows 11’de Oyun Performansını Artırmak için VBS’yi kapatın
Bu da bizi Windows 11’de Sanallaştırma Tabanlı Güvenliğin (VBS) nasıl devre dışı bırakılacağına ilişkin kılavuzumuzun sonuna getiriyor. VBS ve HVCI’nin güvenlik yararlarını göz önünde bulundurarak, özelliği devre dışı bırakmanızı önermeyiz. Ancak, bilgisayarınızın oyun performansının Windows 11 güncellemesinden sonra belirgin şekilde etkilenip etkilenmediğini göz önünde bulundurabilirsiniz. Bu arada, performansı artırmak için Windows 11’in nasıl şişirileceğine ve işletim sisteminin nasıl hızlandırılacağına ilişkin özel kılavuzumuzu da inceleyebilirsiniz.

