
Bir e-postada Gönder'i tıkladığınızda, genellikle hemen gönderilir. Peki ya daha sonra göndermek isterseniz? Outlook, tek bir iletinin veya tüm e-posta iletilerinin gönderilmesini geciktirmenizi sağlar.
İLİŞKİLİ: Hızlı Adımlar ve Kurallar ile Outlook'ta E-posta Nasıl Daha İyi Yönetilir
Örneğin, belki birisine gece geç saatlerde bir e-posta mesajı gönderiyorsunuz ve bu mesajlar sizden 3 saat ilerideki bir saat diliminde. Onları gece yarısı telefonlarında bir e-posta bildirimi ile uyandırmak istemezsiniz. Bunun yerine, e-postayı almaya hazır olduklarını bildiğiniz bir zamanda ertesi gün gönderilecek e-postayı planlayın.
Outlook ayrıca, tüm e-postaları göndermeden önce belirli bir süre geciktirmenizi sağlar. Size tek bir mesaj göndermeyi nasıl geciktireceğinizi ve tüm mesajların iletimini geciktirmek için nasıl kural oluşturacağınızı göstereceğiz.
Tek bir e-posta iletisinin teslimini geciktirme
Tek bir e-posta mesajı göndermeyi geciktirmek için yeni bir mesaj oluşturun, alıcıların e-posta adresini girin, ancak “Gönder” i tıklamayın. Bunun yerine, Mesaj penceresindeki “Seçenekler” sekmesine tıklayın.
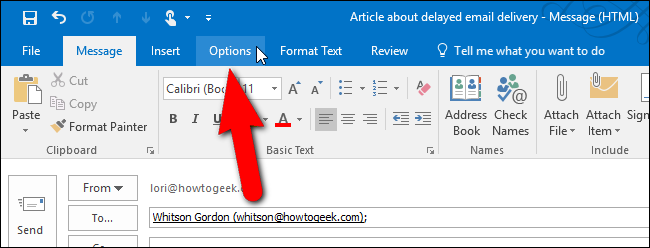
Diğer Seçenekler bölümünde, “Gecikmeli Yayınlama” yı tıklayın.

Özellikler iletişim kutusundaki Teslim seçenekleri bölümünde, “Daha önce teslim etme” onay kutusunu işaretleyin, böylece kutuda bir onay işareti olsun. Ardından, tarih kutusundaki aşağı oku tıklayın ve açılır takvimden bir tarih seçin.

Zaman kutusundaki aşağı oku tıklayın ve açılır listeden bir zaman seçin.

Ardından “Kapat” a tıklayın. E-posta mesajınız seçtiğiniz tarih ve saatte gönderilecektir.
Not: bir POP3 veya IMAP hesabı kullanıyorsanız, ileti gönderilinceye kadar Outlook'u açık bırakmanız gerekir. Kullandığınız hesap türünü belirlemek için bu makalenin son bölümüne bakın.

Kural Kullanarak Tüm E-posta Mesajlarını Gönderme Gecikmesi
Bir kural kullanarak tüm e-posta mesajlarını belirli bir dakika (120'ye kadar) göndermeyi geciktirebilirsiniz. Bu kuralı oluşturmak için, ana Outlook penceresindeki (İleti penceresini değil) “Dosya” sekmesini tıklatın. Mesajınızı taslak olarak kaydedebilir veya Mesaj penceresini kapatabilir veya açık bırakıp etkinleştirmek için ana pencereye tıklayabilirsiniz.

Sahne arkası ekranında “Kuralları ve Uyarıları Yönet” i tıklayın.

Kurallar ve Uyarılar iletişim kutusu görüntülenir. E-posta Kuralları sekmesinin etkin olduğundan emin olun ve “Yeni Kural” ı tıklayın.

Kural Sihirbazı iletişim kutusu görüntülenir. 1. Adım: Bir şablon seçin bölümünde, Boş bir kuraldan başla'nın altında “Gönderdiğim iletilere kural uygula” yı seçin. Kural 2. Adım altında görüntülenir. “İleri” düğmesine tıklayın.

Uygulamak istediğiniz herhangi bir koşul varsa, Adım 1: Koşulları seç liste kutusunda bunları seçin. Bu kuralı tüm e-posta mesajlarına uygulamak istiyorsanız, hiçbir koşul seçmeden “İleri” düğmesine tıklayın.

Herhangi bir koşul seçmeden “İleri” düğmesine tıkladıysanız, kuralı gönderdiğiniz her mesaja uygulamak isteyip istemediğinizi soran bir onay iletişim kutusu görüntülenir. “Evet” e tıklayın.

1. Adım: İşlemleri seçin listesinde, “dağıtımı birkaç dakika ertele” onay kutusunu seçin. Eylem 2. Adım kutusuna eklenir. Tüm e-posta mesajlarının gönderilmesinin kaç dakika gecikeceğini tanımlamak için, 2. Adım'ın altındaki “bir dizi” bağlantısını tıklayın.

Ertelenmiş Teslimat iletişim kutusunda, düzenleme kutusuna e-posta mesajlarının iletimini geciktirmek için dakika sayısını girin veya bir miktar seçmek için yukarı ve aşağı ok düğmelerini kullanın. “Tamam” ı tıklayın.

“Bir dizi” bağlantısı, girdiğiniz dakika sayısı ile değiştirilir. Dakika sayısını tekrar değiştirmek için sayı bağlantısını tıklayın. Kural ayarlarından memnun olduğunuzda, “İleri” yi tıklayın.

Kural için herhangi bir istisna varsa, bunları Adım 1: İstisnaları seç liste kutusunda seçin. Herhangi bir istisna uygulamayacağız, bu nedenle hiçbir şey seçmeden “İleri” yi tıklıyoruz.

Son kural kurulum ekranında, “Adım 1: Bu kural için bir ad belirtin” düzenleme kutusuna bu kural için bir ad girin ve “Son” düğmesini tıklayın.

Yeni kural, E-posta Kuralları sekmesindeki listeye eklenir. “Tamam” ı tıklayın.
Gönderdiğiniz tüm e-postalar artık kuralda belirttiğiniz dakika boyunca Giden Kutusu'nda kalacak ve daha sonra otomatik olarak gönderilecektir.
NOT: Tek bir iletiyi geciktirirken olduğu gibi, Outlook açık olmadıkça IMAP ve POP3 iletileri belirtilen zamanda gönderilmez.

Ne Tür E-posta Hesabı Kullandığınız Nasıl Belirlenir
Ne tür bir hesap kullandığınızı öğrenmek istiyorsanız, ana Outlook penceresindeki “Dosya” sekmesini tıklayın, ardından “Hesap Ayarları” nı tıklayın ve açılır menüden “Hesap Ayarları” nı seçin.

Hesap Ayarları iletişim kutusundaki E-posta sekmesi, Outlook'a eklediğiniz tüm hesapları ve her bir hesabın türünü listeler.

SendLater gibi e-posta mesajlarını zamanlamak veya geciktirmek için bir eklenti de kullanabilirsiniz. Ücretsiz bir sürümü ve bir pro sürümü var. Ücretsiz sürüm sınırlıdır, ancak Outlook'ta yerleşik yöntemlerde bulunmayan bir özellik sağlar. SendLater'in ücretsiz sürümü, Outlook açık olmasa bile belirtilen zamanda IMAP ve POP3 e-postaları gönderir.

