
Apple’ın ses düzenleme ve şarkı yazma için hazır paketlenmiş aracını, müzik kompozisyonu konusunda en az deneyim olmasına rağmen kullanmak zor değil. Garageband, bu kadar hafif olması için şaşırtıcı derecede güçlüdür ve basit ses düzenlemesinden tam bir söz yazarı stüdyosuna kadar her şey için kullanılabilir.
Not: Bu, OS X'te Garageband için bir rehberdir. İOS için uygulama benzerdir, ancak masaüstü sürümünde pek çok özellik yoktur.
Garageband'ı Kurma ve Başlatma
Birçok Mac, iLife paketinin bir parçası olarak Garageband ile birlikte gelir, ancak sizde bulunmadığı takdirde, Mac App Store'da ücretsizdir.
Garageband'ı ilk başlattığınızda, bir paket döngüler ve örnekler indirmeniz istenmelidir. İnternet bağlantınıza bağlı olarak bu işlem birkaç dakika ile bir süre arasında sürebilir. Bu döngüler, Apple’ın Garageband’da karıştırıp eşleştirebileceğiniz dahili ses efektlerinin bir parçasıdır.
Proje Kurmak
Garageband, ihtiyaç duyduğu tüm döngüleri indirmeyi ve yüklemeyi tamamladıktan sonra, yeni proje penceresinden karşılanmalısınız.
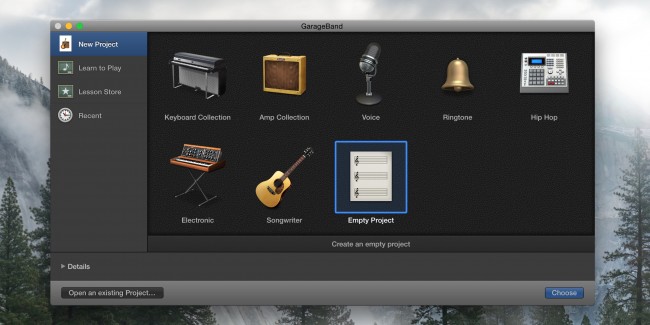
Buradan, projeniz için çoğu önceden yapılandırılmış araçlarla birlikte gelen birçok şablon arasından seçim yapabilirsiniz. Örneğin, “Elektronik” şablonu, önceden yapılandırılmış synth ve pad ile yeni bir proje yaratır. Aklında bir şey yoksa, “Boş Proje” genellikle en iyi başlangıç noktasıdır.

Boş bir proje oluşturduktan sonra, garaj bandının tamamı açılır ve sizden bir enstrüman eklemenizi ister. Elektronik klavyeleri ve bilgisayar tarafından üretilen diğer sesleri kullanan üç seçenek vardır; Gerçek bir enstrümandan kaydedebileceğiniz “Ses”; veya şarkınıza bir davul makinesi ekleyen “Davulcu”.
Yazılım aracı ile başlamak için en kolay seçimdir. Bir yazılım aracı ekledikten sonra, projenizin ayarlanması tamamlanmalı ve gerçekte müzik yapmaya devam edebilirsiniz.

Garageband’ın Arayüzü
Garageband’ın arayüzü ilk başta biraz kafa karıştırıcı görünebilir, ancak gerçekten çok basit.
Görmeniz gereken ilk şey Müzikal Yazma klavyesi. Yapmazsanız, yukarı çekmek için istediğiniz zaman Command-K tuşlarına basabilirsiniz. Ekrandaki veya klavyenizdeki tuşlardan herhangi birine basın; piyano seslerini duymalısınız. Bu klavye yeni sesler ve yeni akor kombinasyonlarını denemek için kullanışlıdır. Alternatif olarak, bir USB MIDI denetleyiciniz varsa, bilgisayarınızın klavyesini kullanmak için tercih edilen Müzik Yazma klavyesini kontrol etmek için Garageband ile kullanabilirsiniz.

Sol kenar çubuğu, araç kütüphanesini içerir. Varsayılan araç bir piyanodur, ancak bu kenar çubuğunu geniş bir dizi farklı enstrümana değiştirmek için kullanabilirsiniz.
Kenar çubuğunun yanında, projenizdeki her bir cihazdaki tüm bilgileri gösteren parça listesi bulunur.
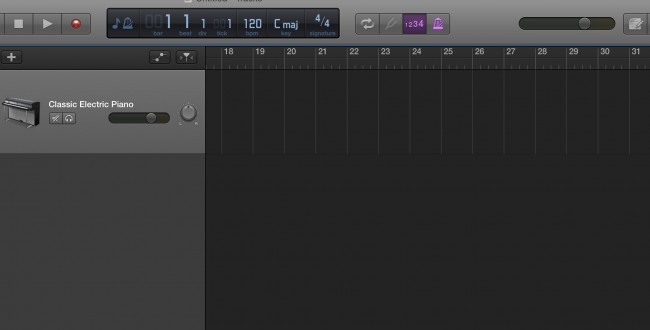
Sola ve sola kaydırılan büyük koyu gri alan, projenizin büyük bölümüdür. Burası döngüler ve örneklerin gittiği ve tüm düzenleme ve zamanlama işlemlerinizi yapabileceğiniz yerdir.
Üstteki menü çubuğu, müzik çalma ve kaydetme kontrollerinin yanı sıra, anahtar, BPM ve zaman dahil olmak üzere projeniz hakkında faydalı bilgiler içeren bir ekran içerir.
Bir ritmi yapmak
Davul ritmi ile bir şarkıyı başlatmak ve oradan gitmek genellikle en kolay yoldur. Apple, Garageband'da şarkınızla otomatik olarak çalınacak dahili bir drum makinesi içerir ve oldukça özel bir derece sunar.
Parça listesinin sağ üst köşesindeki “+” düğmesine tıklayarak başlayın. Bu düğme projenize yeni bir parça ekler. Bu parça için “Drummer” ı seçin.

Davullar için yeni bir sarı iz görmelisiniz. Davullar, temel Rock davulları için varsayılandır, ancak ayarları çekecek olan davul bölgesini tıklayarak türü değiştirebilirsiniz.

Buradan davul ayarlarını değiştirebilirsin. Davulcuyu değiştirebilir, davulların karmaşıklığını ve yüksekliğini ve ayrı ayrı davul parçaları için bazı ayarları değiştirebilirsiniz. Davulların çoğu otomatiktir ve kendi davul atışınızı yapmanın bir yolu olsa da, bu önerilmez. Davulların takip etmesini istediğiniz bir kurşun melodi ya da bas çizginiz varsa, “Takip Et” onay kutusunu tıklayın ve davulların takip etmesini istediğiniz parçayı seçin.
Müzik yapmak
Garageband'da müzik yapmanın üç ana yolu vardır: Apple'ın örneklerinden müzik oluşturma, notalar yazma veya gerçek enstrümanlar kaydetme. Apple’ın örnekleriyle en kolay karıştırmaya başlayacağız. Sağ üst köşedeki dairesel “loop” düğmesine tıklayın, bu sayede döngüler ortaya çıkar. Buradan, sadece o kategorideki döngüleri görüntülemek için herhangi bir kategoriye tıklayabilirsiniz. Arama terimlerinizi daha da hassaslaştırmak için birden fazla kategoriyi tıklayabilirsiniz. Örneğin, yalnızca elektronik müzik için uygun olan davul ritimlerini görüntülemek için “Tüm Davullar” ve ardından “Elektronik” u tıklayabilirsiniz.

Projenize eklemeden önce dinlemek için listedeki herhangi bir döngüyü tıklayabilirsiniz. Beğendiğiniz birini bulduktan sonra, projenize sürükleyebilirsiniz. Muhtemelen sadece Apple döngüler ve örnekler için kullanılan yeni bir parça yaratacaktır.

Apple’ın döngülerini kullanmak istemiyorsanız ve herhangi bir gerçek enstrümanınız yoksa, dahili döngü düzenleyiciyle kendi döngülerinizi yazabilirsiniz. Yeni bir boş döngü oluşturmak için komutu basılı tutup parçada herhangi bir yeri tıklatarak başlayın. Döngünün uzunluğunu sağ alttan sürükleyerek değiştirebilirsiniz ve sağ üstten sürükleyerek bu döngüyü değiştirebilirsiniz. Not editörüne açmak için döngüyü çift tıklayın.

Editörde notlar oluşturmak için komutu basılı tutabilir ve tıklayabilirsiniz. Bir melodi yapmak zor olabilir, ancak Youtube'da çalışan melodileri ve akorları nasıl inşa edeceğimizi öğrenmede yardımcı olabilecek birçok ders var. Her notu ayrı ayrı koymak istemiyorsanız, kayıt düğmesine basıp Notaları Müzik Yazma klavyesinde çalabilirsiniz. MIDI klavyeniz varsa bu da gerçekten işe yarar.

Alternatif olarak, gerçek enstrümanlarınız varsa, bunları çalabilir ve Mac'inizin mikrofonuyla veya Mac'inizle uyumlu herhangi bir üçüncü taraf mikrofonuyla kaydedebilirsiniz. Bu aynı zamanda sesinizi kaydetme yönteminizdir.
Sesini Tweaking
Garageband’in daha güçlü araçlarından biri ekolayzır. Herhangi bir cihaza çift tıklayın ve görsel ekolayzırı getirmek için “EQ” ya tıklayın. Alt kısımdaki “Analizörü” açmaya yardımcı olur.
Ekolayzerin temel amacı, istemediğiniz sesleri sessiz hale getirmek ve yaptığınız sesleri çıkarmaktır. Örneğin, kurşun melodinin bası etkilemesini istemezsiniz, bu yüzden ekolayzerdeki bas bölümünü indirirsiniz.

Garageband ayrıca, her bir enstrüman için enstrümanın sesinin farklı yönlerini kontrol eden kontroller sunar.

Genel olarak, Garageband öğrenmesi kolaydır ve ustalaşması uzun zaman alır. Garaj bandı aslında aldatıcı bir şekilde basittir; ayarlarda gizlenmiş birçok güçlü özellik var ve basit yüzeyin altında tam özellikli bir müzik stüdyosu yatıyor.

