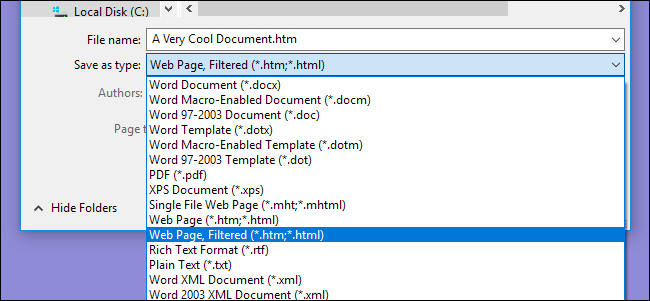
Word'ü web sayfaları tasarlamak için bir araç olarak düşünmeyebilirsiniz ve bu sorun değil – yine de gerçekten çok iyi değil. Ancak, herhangi bir nedenle bir web sayfasına dönüştürmeniz gereken mevcut bir Word belgeniz varsa, Word'de bazı yerleşik araçlarla karşılaşırsınız.
Not: Bu makaledeki örneklerde Word 2016 kullanıyoruz, ancak bir belgeyi web sayfası (veya HTML) olarak kaydetme yeteneği Word'ün birçok eski sürümünde mevcuttu. Word 2016'dan daha eski bir sürüm kullanıyorsanız, bu makalede açıkladığımız tüm özellikleri göremeyebilirsiniz, ancak çoğunu takip edebileceksiniz.
Belgenizi Web Sayfası Olarak Kaydetme
İlk olarak, web sayfası olarak kaydetmek istediğiniz belgeyi açın. Dosya menüsünde, “Farklı Kaydet” komutunu seçin ve “Gözat” seçeneğini tıklatın.

Farklı Kaydet penceresinde dosyanızı saklamak istediğiniz yere gidin. Ardından, “Dosya Adı” kutusuna sayfanız için bir ad yazın. Varsayılan olarak, daha önce kaydettiyseniz Word belgenizin adı zaten doldurulur.

Ardından, “Farklı Kaydetme Türü” açılır menüsünü tıklayın. Menüde, belgenizi web sayfası olarak kaydetmek için üç seçenek bulacaksınız: Tek Dosyalı Web Sayfası; İnternet sayfası; ve Web Sayfası, Filtrelenmiş.
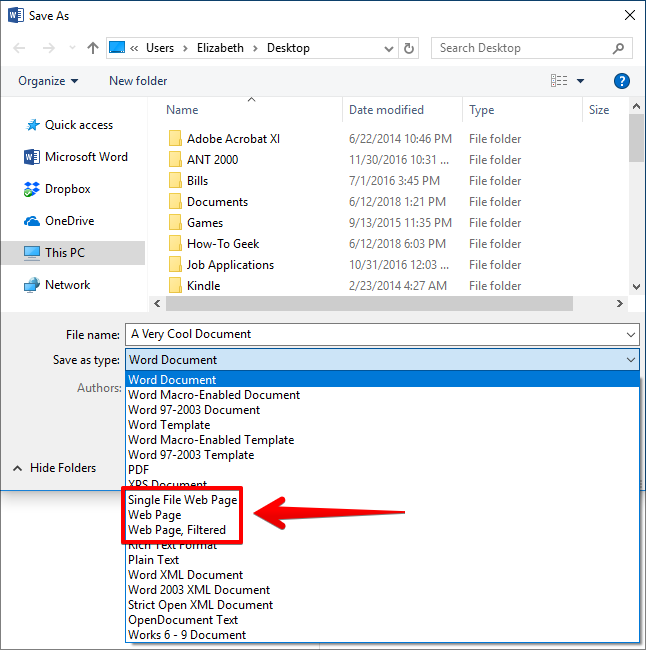
Tüm bu seçenekler belgenizi web sayfasında metin görüntüleme standardı olan HTML'ye (Köprü Metni Biçimlendirme Dili) dönüştürür. Ancak, her dosya türü biraz farklı türde bir HTML dosyası üretir. Hangisini kullanmanız çevrimiçi yayınlama tercihlerinize ve dosyayı daha sonra tekrar Word belgesine dönüştürmeyi planlayıp planlamadığınıza bağlıdır.
Şimdi bu üç seçeneğe daha yakından bakalım.
Belgenizi Filtrelenmiş Web Sayfası Olarak Kaydetme
Çoğu durumda, Filtrelenmiş Web Sayfası seçeneği, bir Word belgesini web sayfası olarak kaydetmenin en iyi yoludur. Belgenizin içeriğini ve biçimlendirmesini korur, ancak ihtiyacınız olmayan bir sürü ekstra HTML kodunu çıkarır ve dosya boyutunu küçük tutar. Bu, web sayfanız için en temiz kodu ve en hızlı sayfa yükleme süresini sağlar, ancak Word'e özgü biçimlendirme öğelerini de belgeden çıkarır. Bu dosya türünü yalnızca, web sayfasını daha sonra tekrar bir Word belgesine dönüştürmeyi planlamıyorsanız seçmelisiniz.
Kayıt Türü açılır menüsünde, “Web Sayfası, Filtrelenen” seçeneğini tıklayın.
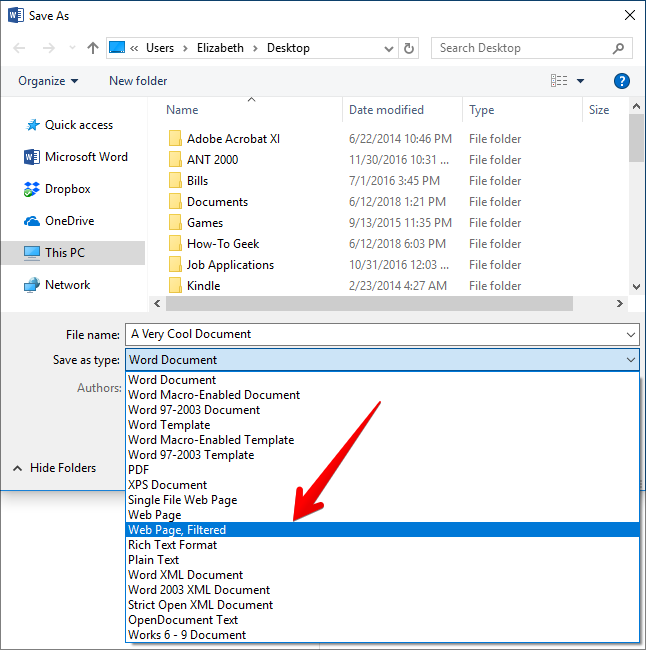
“Başlığı Değiştir” düğmesini tıklayın.

Görünen menüde web sayfanız için bir başlık yazın ve ardından “Tamam” düğmesini tıklayın.

Office'e özgü etiketleri ve özellikleri kaldıracağından, belgeyi bir HTML dosyasına dönüştürmek istediğinizden emin olup olmadığınızı soran bir uyarı kutusu görünür. “Evet” düğmesini tıklayın.
Şimdi, seçtiğiniz konuma bir web sayfanız kaydedilir. Bunu kontrol etmek veya web sitenize yüklemek için tarayıcınıza yükleyebilirsiniz. Varsayılan olarak, Word gerçek html dosyasını seçtiğiniz herhangi bir klasöre ve sayfadaki tüm destekleyici görüntüleri bir alt klasöre kaydeder. Ayrıca, bu resim klasörünü de web sitenize yüklemeniz gerekir.

Her ne kadar, biraz sonra konuşacağımızdan, bu varsayılan davranışı değiştirebilirsiniz.
Belgenizi Web Sayfası Olarak Kaydetme
“Farklı Kaydetme Türü” açılır menüsündeki “Web Sayfası” seçeneği biraz farklı çalışır. Filtrelenmiş seçenek gibi, web sayfanızı bir HTML dosyası olarak kaydeder ve destekleyici görüntüleri kendi alt klasörlerine kaydeder. Ancak, “Web Sayfası” seçeneği, söz konusu şeyleri filtrelemek yerine Word’ün biçimlendirmesini ve fazladan belge bilgilerini mümkün olduğunca korur.
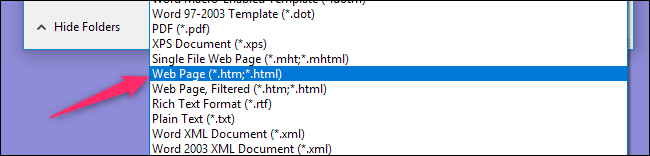
Ve elbette, bu bilgileri kaydettiği için, sonuç filtrelenmiş bir sayfadan biraz daha büyük olacaktır.
Sayfanızda ihtiyacınız olan belirli biçimlendirme türlerini gerçekten kaydedip kaydetmediğini görmek için onunla biraz oynamanız gerekir, ancak genellikle iyi bir iş çıkarır.
Belgenizi Tek Dosyalı Web Sayfası Olarak Kaydetme
“Tek Dosyalı Web Sayfası” seçeneği, olası tüm biçimlendirme bilgilerini (“Web Sayfası” seçeneği gibi) kaydeder, ancak görüntüleri ayrı bir klasöre kaydetmek yerine, tüm destekleyici görüntülerinizi ve sayfanın kendisini aynı dosyanın bir parçası olarak kaydeder MHTML dosyası.

Ayrı destek dosyalarını getirmeyi unutabileceğiniz sayfaları izlemek için kullanışlı olabilir, ancak bu seçenek çok daha büyük bir dosya da kaydeder. Bazen, sonuçta elde edilen dosya boyutu, sayfanın boyutu ile destekleyici dosyaların (resimler gibi) bir kombinasyonuna yakındır. Ancak bazen, kaydedilene bağlı olarak dosyalar biraz daha büyüyebilir.
Sayfayı bir web sitesinin parçası yapmayı planlıyorsanız gerçekten en iyi seçenek değildir – en azından sayfaların hızlı bir şekilde yüklenmesini istediğiniz yerde değil. Ancak belirli durumlarda yararlı olabilir – bir belgeyi bir Word dosyasını (orada ücretsiz çözümler bile değil) veya PDF'yi okumak için başka yolu olmayan biriyle paylaşmak istediğinizde.
İLİŞKİLİ: Microsoft Word Belgesini PDF'ye Dönüştürme
Not: Bir blogunuz varsa, Word’ün paylaşım özelliklerini kullanarak bir Word belgesini doğrudan blogunuzda da yayınlayabilirsiniz. Bu makalede bahsettiğimizden biraz farklı çalışıyor, bu yüzden burada ayrıntıya girmeyeceğiz, ancak kontrol etmeye değer.
Ek Web Seçenekleri Nasıl Yapılandırılır
Word, belgelerin web sayfaları olarak nasıl kaydedileceğini özelleştirmek için bir dizi yararlı seçenek de sunar.
Bu seçeneklere ulaşmak için Farklı Kaydet menüsünde “Araçlar” açılır menüsünü açın ve ardından “Web Seçenekleri” düğmesini tıklayın.
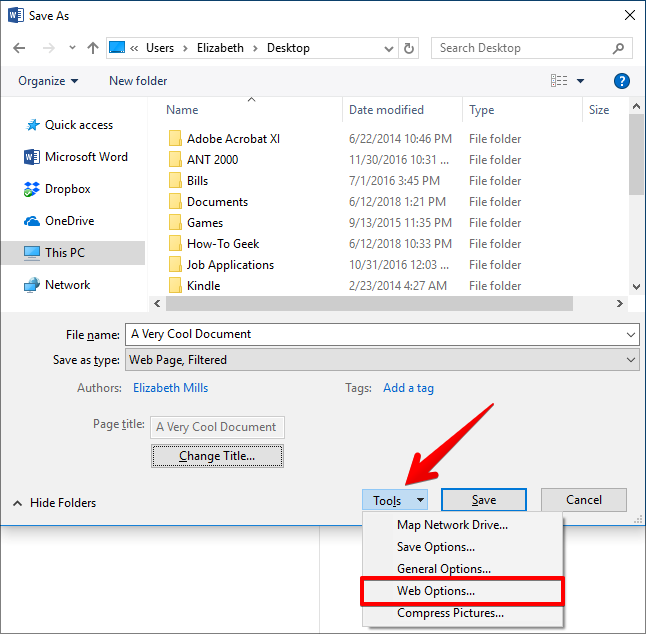
Web Seçenekleri penceresinde, web sayfalarının nasıl kaydedileceğini belirleyen çeşitli ayarları yapılandırmak için kullanabileceğiniz beş sekme bulunur.

Bu sekmelerde yapılandırabileceğiniz şeyler şunlardır:
- Tarayıcı sekmesi: Bu sekme, uyumluluk nedeniyle bir hedef tarayıcı seçmenize olanak tanır (bu ayar bugünlerde çok önemli olmasa da), PNG'nin grafik biçimi olarak kullanılmasına izin verir, yazı tipi biçimlendirmesi için CSS'ye güvenir ve birkaç küçük seçenek sunar.
- Dosyalar sekmesi: Bu sekmedeki büyük seçenek, destekleyici dosyaların (resimler gibi) kendi klasörlerinde düzenlenip düzenlenmediğini kontrol etmektir. Bu seçeneği kapatırsanız, destekleyici dosyalar web sayfasıyla aynı klasöre kaydedilir. Ayrıca, uzun dosya adlarının kullanılıp kullanılmayacağını ve belgeyi kaydettiğinizde Word'ün bağlantıları güncelleştirip güncelleştirmeyeceğini yapılandırma seçenekleri de vardır.
- Resimler sekmesi: Bu sekme, hedef tarayıcı için ekran boyutunu ve yoğunluğunu (inç başına piksel) kontrol etmek için kullanılır. Görüntüler ve metinler, görüntülendikleri video çözünürlüğüne bağlı olarak farklı şekilde kaydırılabilir. Varsayılan ayar muhtemelen yeterince iyidir, çünkü karmaşık web siteleri oluşturmak için Word'ü gerçekten kullanmayacaksınız. Ancak, web sayfanızı açarsanız ve tüm metinler garip yollarla görüntülerin etrafına sarılırsa, bu seçenekle oynamanız mümkündür.
- Kodlama sekmesi: Bu sekme, sayfanın kodlandığı dili değiştirmenize olanak tanır.
- Yazı Tipleri sekmesi: Bu sekme, sayfada kullanılan karakter kümesini ve yazı tipini belirlemenizi sağlar. Bunu tek başına bırakmak genellikle iyidir, çünkü tarayıcılarda farklı yazı tipleri kullanmak garipleşebilir (insanların hangi tarayıcıyı kullanacağını asla bilemezsiniz). Ancak farklı dillerdeki okuyucular için karakter setlerini değiştirmek faydalı olabilir.
Bu seçeneklerin belge başına ayarlandığını bilmek de önemlidir. Bu seçenekleri bir belge üzerinde ayarlayın, bu belge ayarları koruyacaktır. Ancak, üzerinde çalıştığınız diğer belgeler varsayılan ayarları kullanmaya devam edecektir.

