
Hiç açamadığınız zahmetli bir .doc veya .docx dosyası Word'ünüz oldu mu? Ya da bir belgeyi tamamen kaybettiniz, tüm sıkı çalışmanız onunla birlikte mi gitti?
İLİŞKİLİ: Bilgisayarımı Yedeklemenin En İyi Yolu Nedir?
Hepimiz daha önce oradaydık ve eğer henüz yapmadıysanız, bilgisayarınızı yedeklemeniz gereken zor bir derstir. Bunun gelecekte gerçekleşmemesini sağlayacak çok sayıda ücretsiz ve ucuz program var, bu yüzden işiniz bittiğinde kendinize bir iyilik yapın ve bunu ayarlayın.
Şimdilik, kayıp veya hasarlı dosyayı kurtarmanın birkaç yolu.
Bozuk Bir Word Belgesinden Metin Kurtarma
Belgeniz bozuksa, şu hatayla karşılaşabilirsiniz:
“Word dosyayı açmaya çalışırken bir hatayla karşılaştı.
Bu önerileri deneyin.
* Belge veya sürücünün dosya izinlerini kontrol edin.
* Yeterli boş bellek ve disk alanı olduğundan emin olun.
* Dosyayı Metin Kurtarma dönüştürücüsü ile açın. ”
Dosya izinlerini kontrol ettiyseniz ve ona erişebilmeniz gerektiğini biliyorsanız ve mevcut CPU ve Bellek kullanımınızı kontrol ettiyseniz ve aşırı yüksek olmadığını fark ettiyseniz, denemek ve almak için Word'ün yerleşik kurtarmasını kullanabilirsiniz. metninizin bir kısmı geri. (Ve eğer yapamazsan bile bulmak dosyada bu makalenin üçüncü bölümüne atlayın.)
Word'ü açın, ardından Dosya> Aç'ı tıklatın.

Ardından, Gözat'ı tıklayın.

Buradan açmaya çalıştığınız dosyaya gitmeniz gerekir. Dosyaya geldiğinizde, açılır menüden “Metni Herhangi Bir Dosyadan Kurtar (*. *)” Dosya türünü seçin.
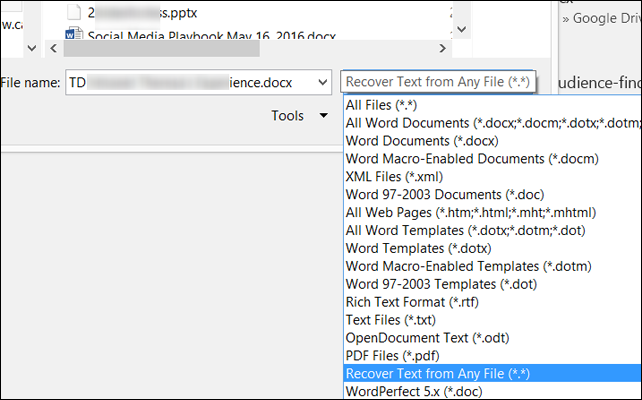
Aç'ı tıklatın ve Word biraz şansla metninizi kurtarır.

Bununla birlikte, kilometreniz değişebilir. Bazen dosya onarılamayacak şekilde bozulabilir ve metin onarılabilse bile biçimlendirmeyi kaybedebilirsiniz.
Word, bozuk bir dosyayı onarmaya zorla
Yukarıdaki seçenek işe yaramazsa, Microsoft'un Word'ü bir dosyayı onarmaya zorlaması için başka bir yolu vardır. Word'de, Şerit üzerindeki Dosya'yı ve ardından Aç'ı tıklatın.


Aç iletişim kutusunda, Word belgenizi vurgulamak için tıklatın.

Aç düğmesindeki oku ve ardından Aç ve Onar'ı tıklatın.
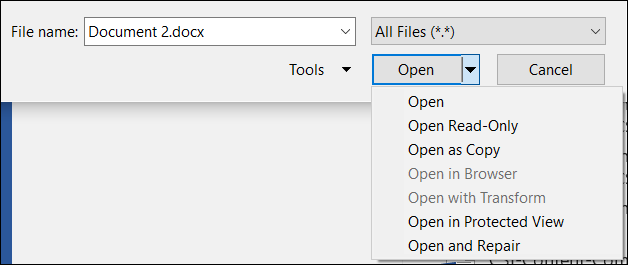
Kayıp Bir Word Belgesini Kurtarma
Dosyayı bile bulamıyorsanız, Word'ün kaydettiği yedek dosyaları bulabilirsiniz. Microsoft Word 2016'da Word’ün yedek dosyalarını nasıl arayacağınızla ilgili bir örnek. Word'ün eski sürümlerine ilişkin talimatlar Microsoft’un belgelerinde bulunabilir.
Word 2016'yı başlattıktan sonra, önce Dosya> Aç'ı tıklatın.

Ardından, Gözat'ı tıklayın.

Ardından, eksik dosyayı en son kaydettiğiniz klasöre gidin. Dosya türü listesinde (Tüm Word belgeleri) Tüm Dosyalar'ı tıklatın. Yedekleme dosyası genellikle “Yedekleme” adını ve ardından eksik dosyanın adını içerir. Yedekleme dosyasını tıklatın ve sonra Aç'ı tıklatın.
Yedekleme dosyasını bu şekilde listelemezseniz, alternatif olarak * .wbk Word Yedekleme dosyalarını arayın.
Dosyanın adı, Word tarafından otomatik olarak oluşturulduğundan, yabancı olabilir. Bu nedenle, herhangi bir .wbk dosyası görürseniz, aradığınız dosyayı bulana kadar birer birer açın ve hemen kaydedin.
Geçici Otomatik Kaydetme Dosyalarını Bulma ve Kurtarma
Belgenin klasöründe herhangi bir yedek bulamazsanız, herhangi bir Word belgesinde çalıştığınız son 10 dakika içinde otomatik olarak kaydedilmiş dosyalarınız olabilir. Bunlar aşağıdakiler de dahil olmak üzere bir dizi yerde görünebilir:
- “C: Belgeler ve Ayarlar
Uygulama Verileri Microsoft Word ”. - “C: Belgeler ve Ayarlar
Local Settings Temp ”
Windows 7 ve Vista'da, konumlar
- “C: Users
AppData Local Microsoft Word” - “C: Users
AppData Local Temp”
C: Users klasöründe depolanan mayın buldum

Aşağıdaki dosya türlerini arayın; burada “xxxx” bir sayıdır:
- Bir kelime belgesi dosyası ~ wrdxxxx.tmp gibi görünecektir
- Geçici bir belge dosyası ~ wrfxxxx.tmp gibi görünecektir
- Bir otomatik kurtarma dosyası ~ wraxxxx.tmp gibi görünür veya “AutoRecovery save of. . . ”Uzantısı ile .asd uzantılı
- Tamamlanan bir otomatik kurtarma dosyası .wbk uzantısına sahip olacaktır.
Otomatik kaydetme depolama veya Geçici dosyalar klasörünüzü bulmakta sorun yaşıyorsanız, otomatik kaydetme dosyalarınızı bulmanın hızlı ve kolay bir yolu, “.asd” gibi dosya türlerini veya “sarma” gibi önekleri aramak için Her Şeyi Ara yardımcı programını kullanmaktır. Bilgisayarınızın deposunu dizine eklemesini beklemeniz gerekir, ancak işlem bittikten sonra hızlı bir şekilde yıldırım. Umarım, bu seçeneklerden biri kaybolan çalışmanızı kurtarmanıza yardımcı olacaktır.

