Yıllar geçtikçe Microsoft, Google Chrome’u atmak ve Microsoft Edge tarayıcısını kullanmak için yeterli neden verdi. Edge’i kullanmanın en önemli nedeni, Chrome tarayıcısıyla aynı Chromium kodu üzerine kurulmuş olmasıdır.
Microsoft Edge, Chrome’dan daha az sistem kaynağı tüketmesine rağmen yine de birkaç sorunu var. Son zamanlarda, birçok Windows 11 kullanıcısı Microsoft Edge Kısayolu ile ilgili sorunlar yaşıyor.
Windows kullanıcıları, Microsoft Edge Kısayolunun masaüstünde otomatik olarak görünmeye devam ettiğini bildirdi. Sorun, kısayolun kaldırıldıktan sonra bile görünmesidir. Microsoft Forumlarındaki birkaç kullanıcı, yeniden başlatmanın ardından Microsoft Edge kısayolunun göründüğünü de belirtti.
göstermek
Microsoft Edge Kısayolunun Masaüstünde Görünmeye Devam Etmesini Düzeltin
Bu nedenle, Windows işletim sistemini kullanıyorsanız ve aynı sorunu yaşıyorsanız, kılavuzu okumaya devam edin. Windows’ta masaüstünde görünmeye devam eden Microsoft Edge kısayolunu düzeltmek aslında çok kolay. Bunun için aşağıda paylaşılan yöntemleri takip edin.
1. Edge kısayolunun otomatik olarak görünmesini düzeltmek için yeni bir Kayıt Defteri girişi ekleyin
Bu yöntem, Windows kayıt defterine, Edge tarayıcısının masaüstünüzde kısayollar oluşturmasını önleyecek yeni bir giriş ekleyecektir. İşte yapmanız gerekenler.
1. Masaüstünüze sağ tıklayın ve Yeni > Metin Belgesi’ni seçin.
2. Metin belgesinde aşağıdaki içeriği kopyalayıp yapıştırın.
Windows Registry Editor Version 5.00 [HKEY_LOCAL_MACHINE\SOFTWARE\Policies\Microsoft\EdgeUpdate] "CreateDesktopShortcutDefault"=dword:00000000 "RemoveDesktopShortcutDefault"=dword:00000001
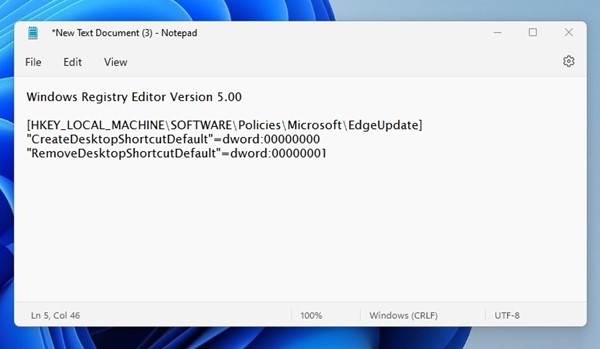
3. Bittiğinde, sağ üst köşedeki Dosya menüsüne tıklayın ve Farklı Kaydet seçeneğini seçin.
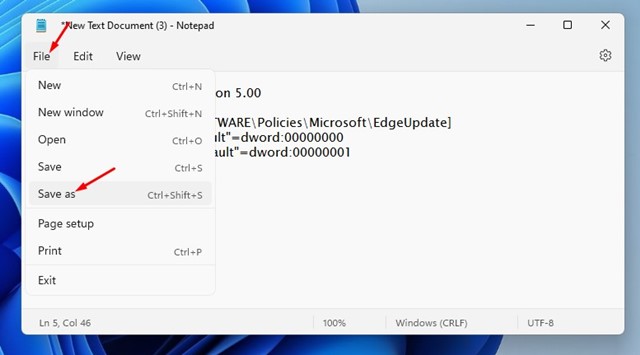
4. Farklı kaydet isteminde, tercih ettiğiniz dosya adını girin. Ancak, adın .reg ile bittiğinden emin olun. Örneğin, techviral.reg.
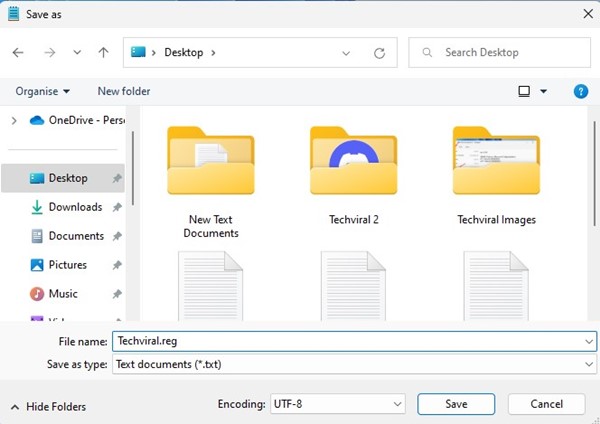
5. Reg dosyasını kaydettikten sonra masaüstü ekranına geçin ve dosyaya çift tıklayın. Bir onay istemi göreceksiniz; Evet düğmesine tıklayın.
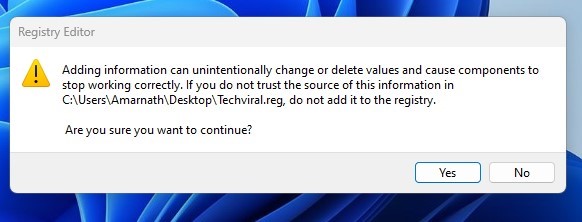
Bu kadar! Bu, Microsoft Edge kısayolunu masaüstünüzden hemen kaldıracaktır. Edge tarayıcı kısayolunu masaüstünüzde tekrar görmeyeceksiniz.
2. Microsoft Edge’i Varsayılan Tarayıcı Olarak Kaldırın
Bir web tarayıcısını varsayılan olarak ayarladığınızda, ona arka plan hizmetlerini ve görevlerini çalıştırması için birçok sistem izni vermiş olursunuz. Bu nedenle, Microsoft Edge’i varsayılan web tarayıcısı olarak ayarladıysanız, en iyi seçenek onu kaldırmaktır.
Microsoft Edge’i Windows’ta varsayılan tarayıcı olarak kaldırmak kolaydır; bunun için şu basit adımları izleyin.
1. Öncelikle Windows Başlat menüsüne tıklayın ve Ayarlar’ı seçin.

2. Ayarlar’da soldaki Uygulamalar bölümüne geçin.
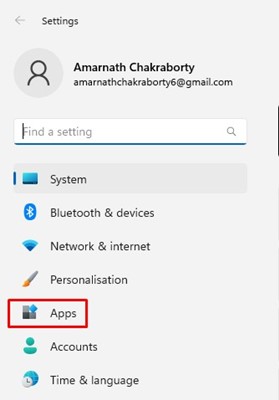
3. Sağ tarafta Varsayılan uygulamalar’a tıklayın.
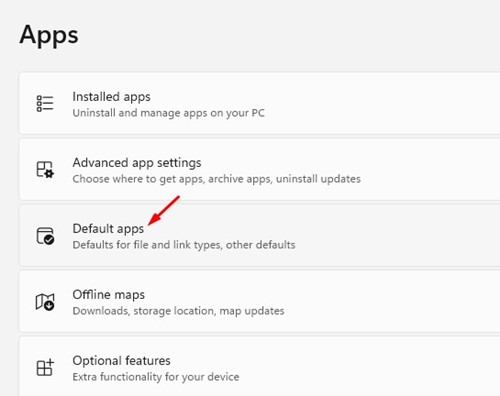
4. Şimdi arama çubuğunu Edge dışında herhangi bir web tarayıcısı için kullanın.
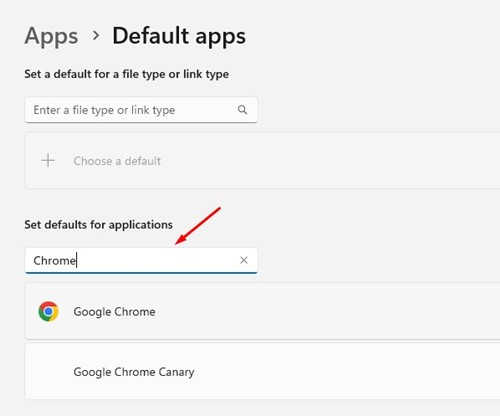
5. Web tarayıcısını seçtikten sonra, sağ üst köşedeki Varsayılan olarak ayarla seçeneğine tıklayın.
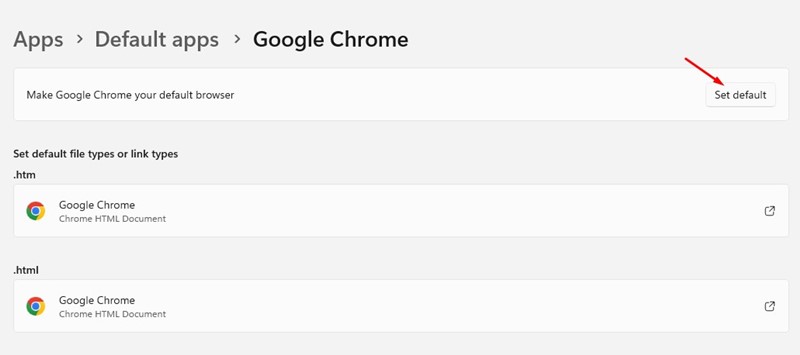
Bu kadar! Windows bilgisayarlarda varsayılan tarayıcı olarak Microsoft Edge’i bu şekilde kaldırabilirsiniz.
3. Başlangıçta Çalışan Microsoft Edge’i Devre Dışı Bırakın
Yeniden başlatmanın ardından masaüstünde Microsoft Edge kısayolu görünürse, Görev Yöneticisi’nin Başlangıç uygulamaları sekmesinden Edge’i bulmanız ve devre dışı bırakmanız gerekir. Bunun için aşağıda paylaştığımız basit adımlardan bazılarını izleyin.
1. Öncelikle, Windows aramasına tıklayın ve Görev Yöneticisi’ne yazın.
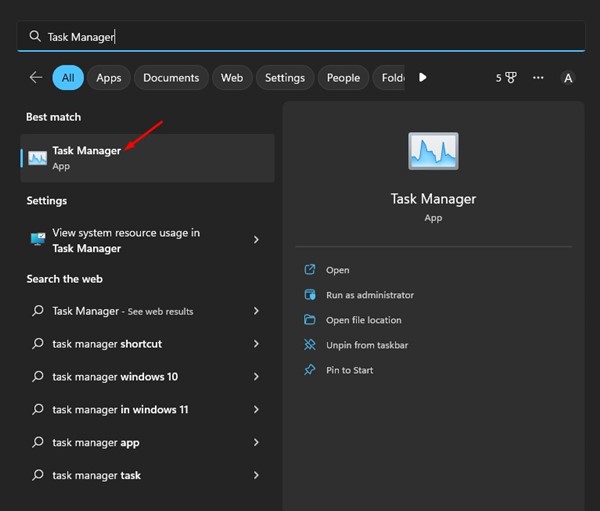
2. Görev Yöneticisi açıldığında, sol taraftaki Başlangıç uygulamalarına geçin.
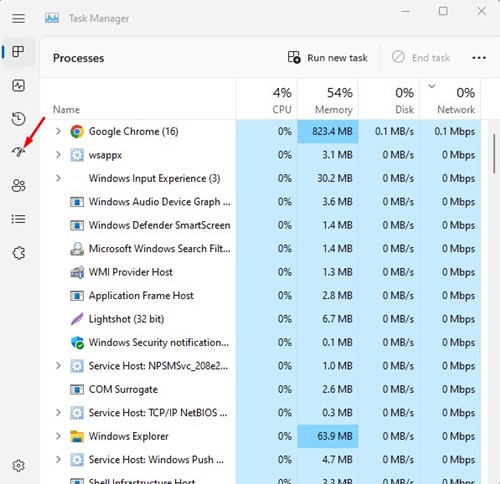
3. Sağ tarafta msedge.exe’yi bulun ve seçin.
4. Sağ üst köşede ‘Devre Dışı Bırak’ı tıklayın.
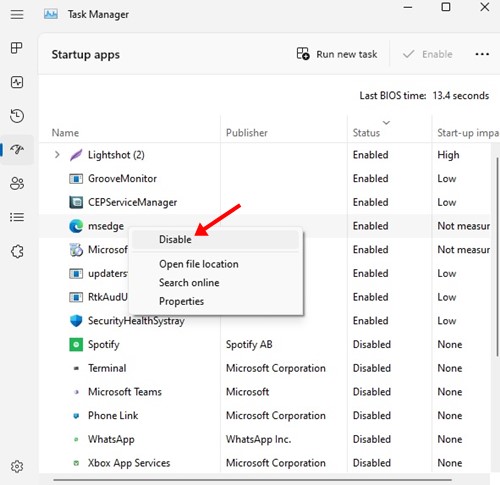
Bu kadar! Bu, Windows başlatılırken Microsoft Edge tarayıcısının çalışmasını engelleyecektir. Artık, yeniden başlatmanızın ardından Microsoft Edge kısayolu masaüstünde görünmeyecek.
4. Görev Zamanlayıcıda Edge ile İlgili Görevleri Devre Dışı Bırakın
Microsoft Edge, arka planda birçok işlemi çalıştırır. Microsoft Edge tarayıcısı için zamanlama görevleri güncellemeleri kontrol etmeyi, bir masaüstü kısayolu oluşturmayı vb. içerir. Dolayısıyla, Windows masaüstünüze yeni bir Edge kısayolu eklemekten genellikle zamanlanmış görevler sorumludur.
Bu nedenle, Windows’ta Görev Zamanlayıcı’ya erişmeniz ve uçla ilgili tüm görevleri durdurmanız önerilir. İşte yapmanız gerekenler.
1. İlk olarak, Windows Arama’ya tıklayın ve ‘Görev Zamanlayıcı’ yazın. Ardından, mevcut seçenekler listesinden Görev Zamanlayıcı uygulamasını açın.

2. Görev Zamanlayıcı açıldığında, ‘Görev Zamanlayıcı Kitaplığı’nı seçin.
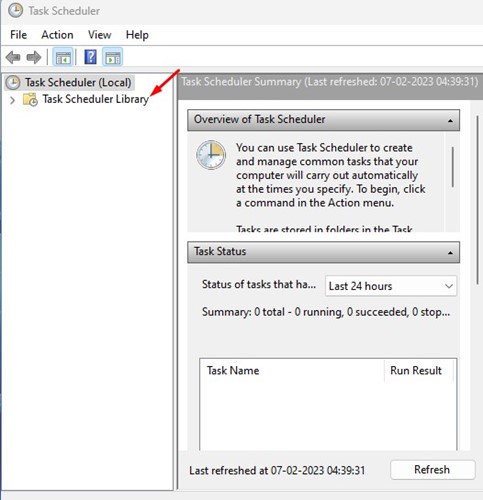
3. Şimdi, ‘MicrosoftEdgeUpdateTaskMachineCore’ üzerine sağ tıklayın ve devre dışı bırakın.
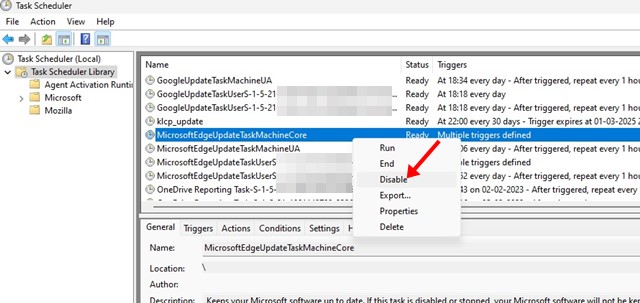
4. Ayrıca ‘MicrosoftEdgeUpdateTaskMachineUA’yı devre dışı bırakmanız gerekir.
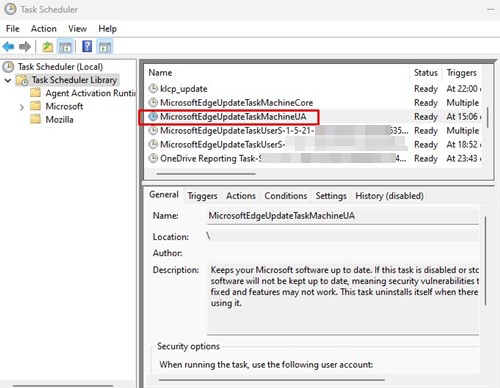
Bu kadar! Edge ile ilgili tüm zamanlanmış görevleri Windows’ta Görev Zamanlayıcı’dan bu şekilde durdurabilirsiniz.
5. Yerel Grup İlkesi Düzenleyicisinde Değişiklikler Yapın
Microsoft Edge Kısayolunun masaüstünüzde görünmesini engellemek için Yerel Grup İlkesi Düzenleyicisinde birkaç değişiklik de yapabilirsiniz. Bunun için aşağıda paylaştığımız basit adımlardan bazılarını izleyin.
1. Önce, Windows aramasına tıklayın ve Yerel Grup İlkesi Düzenleyicisi yazın. Ardından listeden ilgili uygulamayı açın.

2. Yerel Grup İlkesi Düzenleyicisi’nde aşağıdaki yola gidin:
Computer Configuration > Administrative Templates > Windows Components > Microsoft Edge.
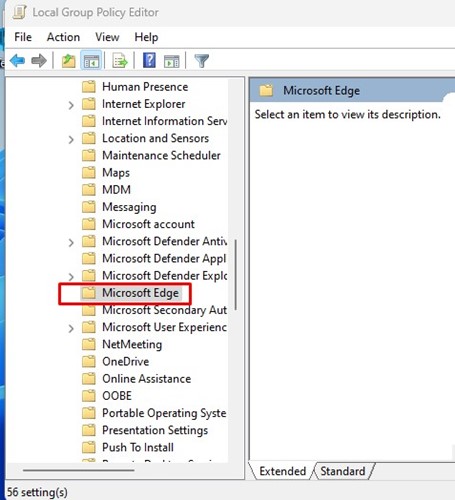
3. Sağ tarafta, “Microsoft Edge’in Windows başlangıcında, sistem boştayken ve Microsoft Edge her kapatıldığında önceden başlatılmasına izin ver” ilkesini bulun ve çift tıklayın.
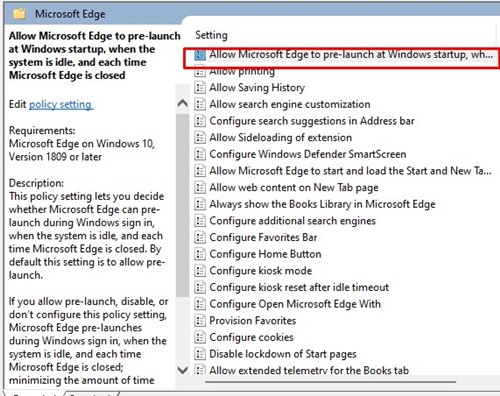
4. Görünen istemde ‘Devre Dışı’ seçeneğini seçin ve Uygula düğmesine tıklayın.
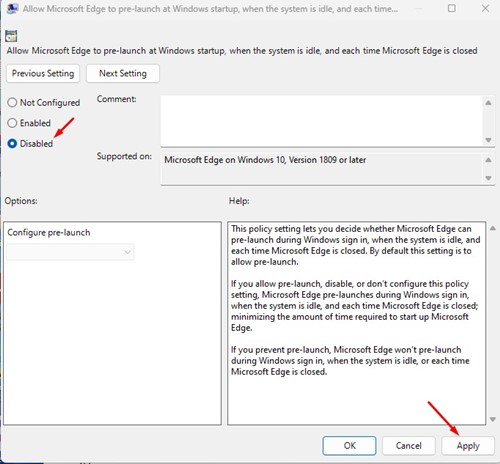
Bu kadar! Microsoft Edge kısayolunun Windows’ta masaüstünde görünmeye devam etmesini bu şekilde düzeltebilirsiniz.
6. Windows İşletim Sisteminizi Güncelleyin

Tüm yöntemleri uygulamanıza rağmen Microsoft Edge kısayolu masaüstünde görünmeye devam ediyorsa, Windows işletim sisteminizi güncellemeniz gerekmektedir.
İşletim sistemini güncellemek, hiçbir hataya ve en son özelliklere sahip olmadığınızdan emin olmanın harika bir yoludur. Ayrıca, Windows’un güncellenmesi, gerekli tüm aygıt sürücülerini sisteminize yükleyecektir.
Bu nedenle, bir sistem arızası veya hatası nedeniyle Microsoft Edge kısayolu masaüstünüzde görünmeye devam ediyorsa, Ayarlar > Windows Güncelleme > Güncellemeyi Denetle’ye giderek işletim sistemini güncelleme zamanı gelmiştir.
Bunlar, Microsoft Edge kısayolunun Windows 10/11’de masaüstünde görünmeye devam etmesini düzeltmenin en iyi ve en kolay yollarından bazılarıdır. Sorunu çözmek için daha fazla yardıma ihtiyacınız varsa, aşağıdaki yorumlarda bize bildirin. Ayrıca, makale size yardımcı olduysa, arkadaşlarınızla paylaştığınızdan emin olun.

