
Ah, Bulucu. Macintosh olarak adlandırıldığından beri Apple’ın Mac’teki varsayılan dosya tarayıcısıydı ve kullanıcılar o zamandan beri şikayet ediyorlar. Finder'ı sizin için onaramayız: Apple'dan başka kimse yapamaz. Yakında gerçekleşmeyecek olan bahisler yapıyoruz.
Bunu söyledikten sonra, Finder'ı daha az emmek için birkaç yol gösterebiliriz, ki bu dürüstçe isteyebileceğiniz her şeyle ilgilidir. Başlayalım.
Geçerli Dosya Yoluna Bakın
Varsayılan olarak, mevcut klasörünüzün konumunu bilmek biraz zordur, bu biraz kafa karıştırıcı değildir. Ancak geçerli dosya yolunu açık hale getirmenin birkaç yolu vardır. En basit: başlık penceresinde klasörün adını ve simgesini sağ tıklayın.

Bir açılır menüde mevcut klasörünüzün tam yolunu göreceksiniz.

Belirli bir klasöre atlamak için bu seçeneklerden herhangi birini tıklayın.
Dosya yolunun her zaman görünür olmasını istiyorsanız, tıklatmanız yerine Yol Çubuğu'nu istiyorsunuz. Menü çubuğunda “Görüntüle” yi ve ardından “Yol Çubuğunu Görüntüle” yi tıklayın.

Bu, pencerenin altına geçerli klasörünüzün tam yolunu gösteren bir çubuk ekleyecektir.

Anında atlamak için herhangi bir klasörü çift tıklatabilirsiniz. Bu çok faydalı, ama bir dezavantajı var: dikey alan israf ediyor.
Orada fazladan çubuk kullanmak istemiyorsanız, Finder'ın üst kısmındaki klasör adını tam bir dosya yolu ile değiştirebilirsiniz. Bunu yapmak için, Uygulamalar> Yardımcı Programlar'da bulabileceğiniz Terminal'i açın. Ardından, şu komutu çalıştırın:
defaults write com.apple.finder _FXShowPosixPathInTitle -bool true; killall Finder
Aynı şekilde, Finder'ın başlığında tam bir dosya yolu görürsünüz.

Bu seçeneklerin hepsi size aynı şeyi verir, bu yüzden sizin için uygun olanı bulun!
Tüm Sistemi Değil, Geçerli Klasörü Ara
Çoğu kullanıcı yalnızca geçerli klasörde arama yapmasını beklese de, Finder'daki arama çubuğu varsayılan olarak tüm sistemi arar. Finder'ı davranacak şekilde ayarlayabilirsiniz: menü çubuğunda Finder> Tercihler'i tıklayın, ardından Gelişmiş sekmesine gidin.

Pencerenin altında “Arama yaparken” etiketli bir açılır menü görürsünüz, pencerenin “Geçerli Klasörü Ara” olarak ayarlandığından emin olun.
Sekmeleri Kullan
Uzun bir süre, Finder'a sekmeler eklemek, üçüncü taraf bir yazılım yüklemek veya Finder'ı tamamen başka bir uygulamayla değiştirmek anlamına geliyordu. Artık değil: OS X Yosemite'den itibaren, hemen yeni bir sekme açmak için Finder'da Command + T tuşlarına basabilirsiniz.
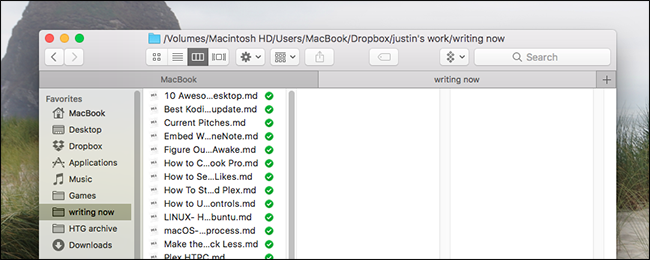
İLİŞKİLİ: MacOS Sierra'da Neredeyse Tüm Uygulamalara Sekme Ekleme
Dosyaları bir sekmeden diğerine kolayca sürükleyebilir ve ayrı örnekleri tercih ediyorsanız bir sekmeyi “çekebilirsiniz”. Hemen hemen tüm Mac uygulamalarına nasıl sekme ekleyeceğinizi gösterdik ve Finder'ın kuralları diğer tüm uygulamalarla aynı şekilde çalışır, bu nedenle bunun nasıl çalıştığı hakkında daha fazla ayrıntı için bu makaleye göz atın.
Belirli Klasörleri Belirli Stillerle Açma
Finder, her biri belirli durumlara uygun dört “Görünüm” sunar. Bunların bir listesini menü çubuğunda “Görünüm” altında görebilirsiniz.

Klasördeki her şeyi bir simge ızgarası olarak düzenleyen Simgeler var.
![]()
Geçerli klasörü, dosyaların özelliklerinin yanında basit bir listede gösteren liste var.

Sütunlar vardır, sağa kaydırarak dosya heiarşisine göz atmanıza olanak tanır ve ayrıca seçilen dosya için ayrıntıları gösterir ve her zaman kullanmak için doğru görünümdür:

Ve korkunç olan ve sonsuza dek gitmesi gereken kapak akışı var:

İLİŞKİLİ: OS X Finder'da Klasör Görünümlerini Özelleştirme
Yukarıdaki tamamen doğru değerlendirmeme katılmama ve belirli klasörlerin belirli görünümleri kullanmasını isteme şansınız var. Belirli klasörlere nispeten basit bir görünüm atayabilirsiniz. Makaleye göz atın ve Simgeler veya (titreme) Kapak Akışı görünümlerinde açmak için belirli klasörler atayabilirsiniz.
Gizli Dosyaları Hızla Görme veya Gizleme
İLİŞKİLİ: Mac OS X'te Dosyaları Gizleme ve Gizli Dosyaları Görüntüleme
Mac sisteminizde Terminal'in açılmasını içeren çeşitli gizli dosyaları görüntülemek, ancak bu günlerde ihtiyacınız olan tek şey bir klavye kısayolu: Command + Shilft + Period. Tıpkı Mac'inizdeki tüm gizli dosyaları görebilirsiniz.
Dosyaların Üstündeki Klasörleri Sıralama
Windows'dan geliyorsanız, Finder'ın dosyaları ve klasörleri alfabetik sırayla bir araya getirme eğilimi sizin için kafa karıştırıcı bir dokunuş olabilir. Finder'ı menü çubuğunda Finder> Tercihler'i tıklatıp “Gelişmiş” sekmesini işaretleyerek Windows gibi dosyaların üstündeki klasörleri sıralayacak şekilde ayarlayabilirsiniz.

Seçenek, “Ada göre sıralarken klasörleri en üstte tut” olarak etiketlenir, sadece işaretleyin ve hazırsınız.
Uygulamaları Kategoriye Göre Sırala
İLİŞKİLİ: Finder'da macOS Uygulamalarını Kategoriye Göre Sıralama
Şunlardan bahsetmek gerekirse: / Applications klasörünüzü karmaşık hale getiren birçok şeyiniz varsa, taramayı biraz daha kolay hale getirmek için uygulamalarınızı kategoriye göre sıralayabilirsiniz. Uygulamalar klasörünüzü sağ tıklayın, ardından menü çubuğunda Görünüm> Görünüm Seçeneklerini Göster'i tıkladığınızda kategoriye göre düzenleme seçeneğini bulacaksınız.

Kenar Çubuğunu Özelleştir
İLİŞKİLİ: OS X'in Finder Kenar Çubuğunu Özelleştirme
Son olarak, Finder'ınızı gerçekten daha az emmek istiyorsanız, kenar çubuğuna dalmanız ve özelleştirmeniz gerekir. Orada düzenli olarak kullanmadığınız simgeler varsa kaldırın. Sık kullandığınız klasörler varsa bunları ekleyin.
Simgeleri kaldırmak için menü çubuğunda Finder> Tercihler'e gidin, ardından Kenar Çubuğu sekmesini tıklayın.

Buradan, daha önce kaldırdığınız varsayılan simgeleri de yeniden ekleyebilirsiniz. Özel simgeler eklemek daha basittir: klasörü kenar çubuğuna sürüklemeniz yeterlidir.
Fotoğraf Kredisi: raneko

