Ev paylaşımı, iTunes içeriğinizi yerel ağ üzerinden diğer iOS cihazları, Mac’ler, Apple TV veya iTunes’un yüklü olduğu herhangi bir Windows PC ile paylaşmanıza olanak tanır. Ev paylaşımı ayarlandıktan sonra, bu dosyalardan herhangi birini fiziksel olarak kopyalamak zorunda kalmadan kaynak kitaplığınızdan tüm bu cihazlara müzik/video akışı yapabilirsiniz. iTunes’u yüklediğiniz sürece Windows PC’nizden de müzik akışı yapabilirsiniz. iTunes Ev Paylaşımı’nı kurmadan önce, aşağıdaki bileşenlere sahip olduğunuzu doğrulayın —
Ön koşullar
- Bir Mac, Apple TV, herhangi bir iOS cihazı veya iTunes’un yüklü olduğu bir Windows PC.
- Cihazlar aynı yerel ağa bağlı olmalıdır.
- Aynı Apple Kimliğine sahip tüm cihazlarda oturum açtınız.
- Ana bilgisayar Mac veya Windows açık olmalı ve iTunes açılmalıdır.
Mac veya Windows’ta iTunes Ev Paylaşımı’nı kurun
İlk adım, Mac veya Windows PC’nizden iTunes’da ev paylaşımını etkinleştirmektir. iTunes’u açın ve menü çubuğundan “Dosya” > “Ev Paylaşımı” > “Ev Paylaşımını Aç”a tıklayın.
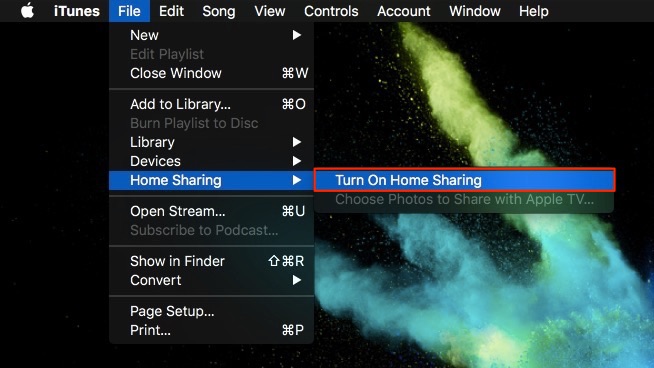
Ardından, Apple Kimliği kimlik bilgilerinizle giriş yapın ve “Ev Paylaşımını Aç” ı tıklayın.
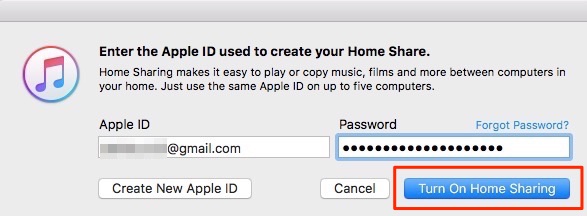
Mac veya Windows’ta kurulumu tamamladığınızı gösteren, aşağıda gösterilene benzer bir “Ev Paylaşımı şimdi açık” iletişim kutusu görmelisiniz.
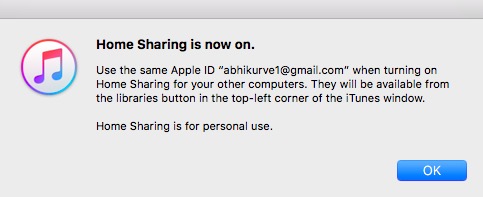
iPhone/iPad’de iTunes Ev Paylaşımını Etkinleştirin
iOS aygıtınızda “Ayarlar” > “Müzik”e gidin ve Ev Paylaşımı altında “Oturum Aç”a dokunun.
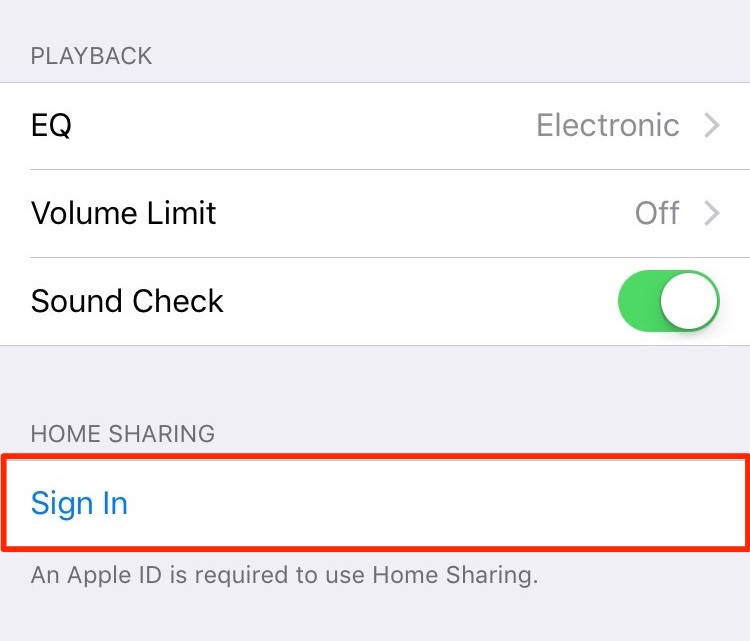
Apple Kimliği bilgilerinizi girin ve “Giriş Yap”a dokunun. Bu aşamada, iOS cihazınızı başarıyla yapılandırdınız.
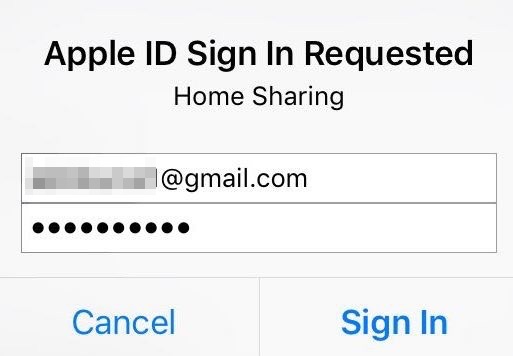
iOS’ta iTunes Music’e erişin
Şimdi iTunes Music’e erişmek için iOS cihazınızda Müzik uygulamasını açın ve “Ev Paylaşımı” üzerine dokunun. iTunes kitaplığınız şimdi görüntülenmelidir.
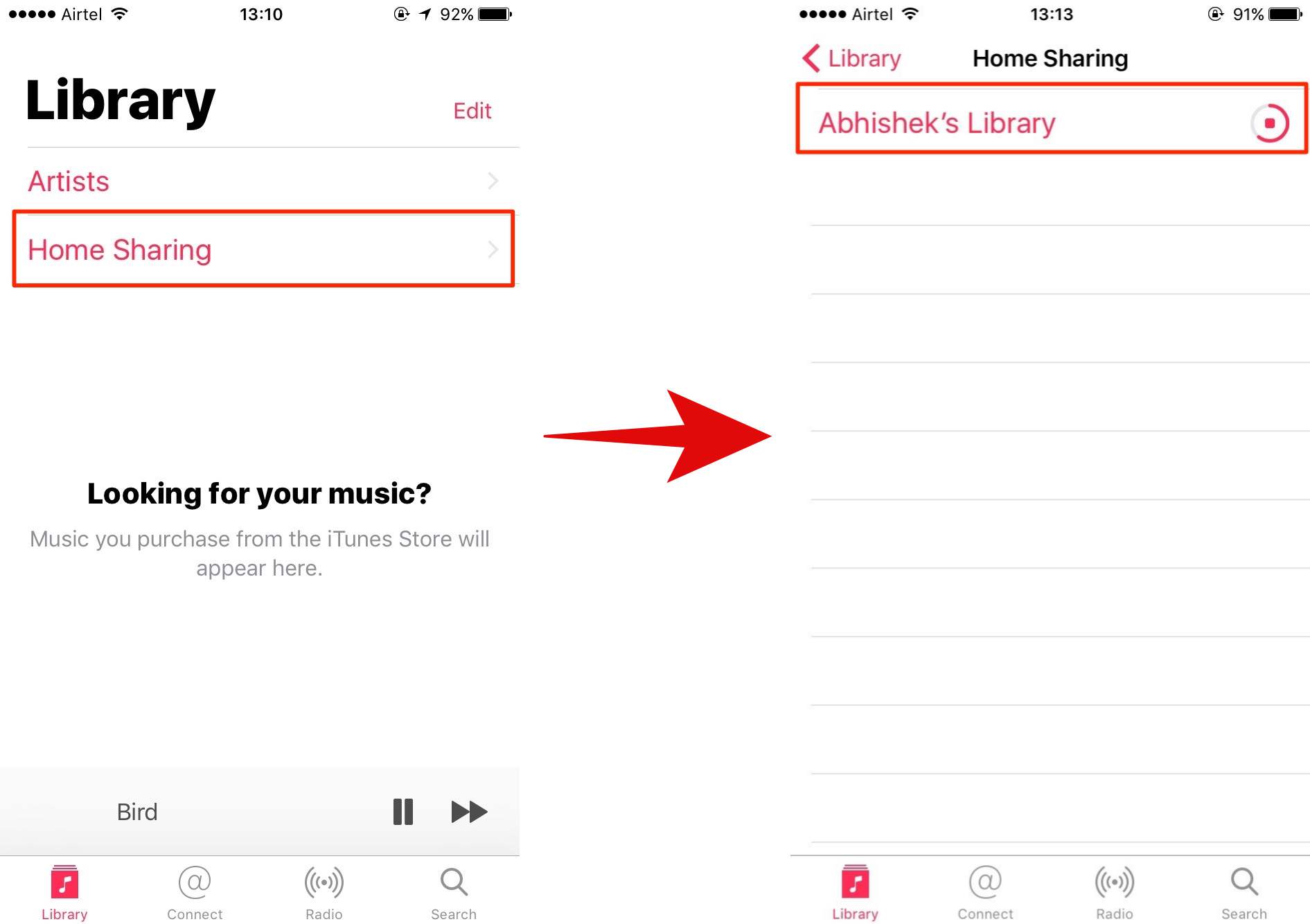
Lütfen tamamen yüklenmesinin birkaç saniye sürebileceğini unutmayın. Kitaplığınızı göremiyorsanız, her iki cihazın da aynı ağa bağlı olduğunu ve aynı Apple Kimliği kullanılarak giriş yapıldığını doğrulayın ve tekrar deneyin.
Buradan, Mac’inizde veya Windows PC’nizde depolanan tüm şarkılarınıza, çalma listelerinize, müzikleri çalabilir/duraklatabilirsiniz. Dosyayı kitaplıktan silmek, şarkıyı derecelendirmek ve beğenmek/beğenmemek gibi belirli işlemleri de gerçekleştirebilirsiniz.
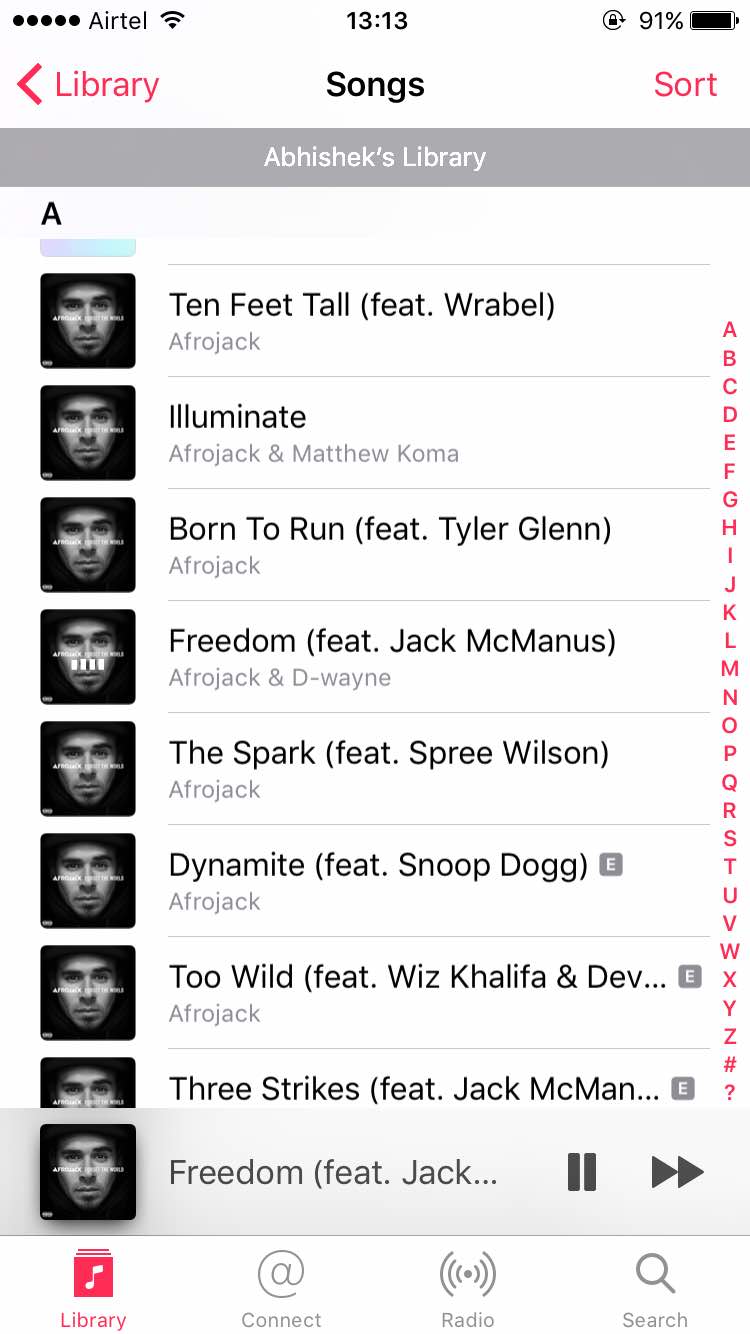
iPhone/iPad’de iTunes Videolarına Erişin
iPhone/iPad’inizde Apple Kimliğinizi kullanarak “Ayarlar” > “Videolar” ve “Oturum Aç”a gidin.
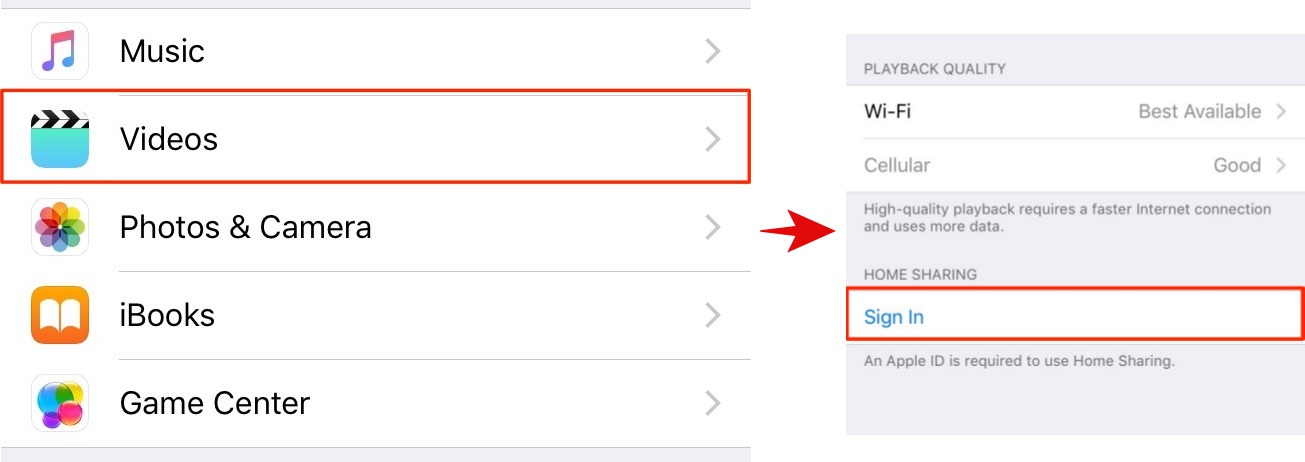
Videolar uygulamasını açın ve şimdi videolarınızın paylaşılan kitaplığın altında listelendiğini görmelisiniz.
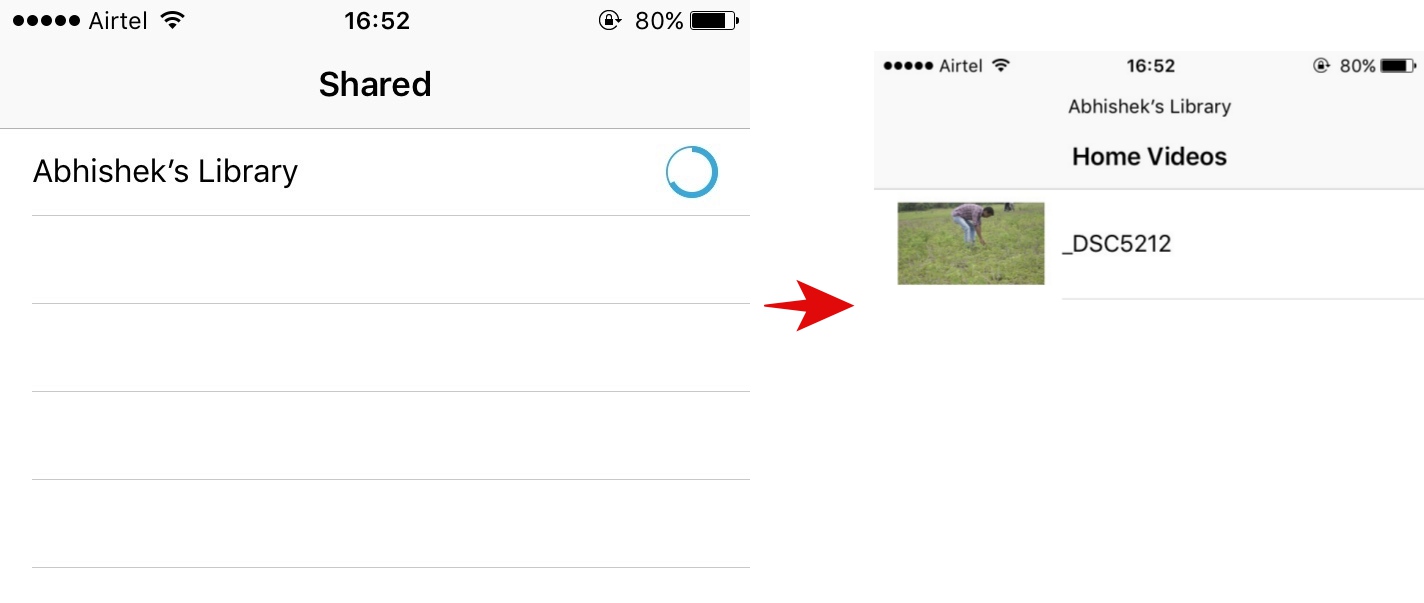 Lütfen videoların önce kaynak Mac’inizde veya Windows’ta iTunes’a aktarılmasını gerektirdiğini unutmayın. Bunu yapmanın en kolay yolu, videoları iTunes penceresine sürüklemektir.
Lütfen videoların önce kaynak Mac’inizde veya Windows’ta iTunes’a aktarılmasını gerektirdiğini unutmayın. Bunu yapmanın en kolay yolu, videoları iTunes penceresine sürüklemektir.
Windows veya macOS’ta iTunes İçeriğine erişin
Windows veya Mac’inizde iTunes Ev Paylaşımı’nı kurduktan sonra, ona başka bir Windows veya Mac’te erişmek oldukça kolaydır.
Diğer Mac veya Windows PC’nizde iTunes’u açın ve oynatıcı kontrollerinin hemen altındaki “Müzik” açılır menüsünü tıklayın. Kitaplığınızın listelendiğini görmelisiniz ve tüm şarkılara buradan erişebilirsiniz. Kitaplığınızı burada göremiyorsanız, her iki cihazın da aynı ağa bağlı olduğunu doğrulayın ve tekrar deneyin.
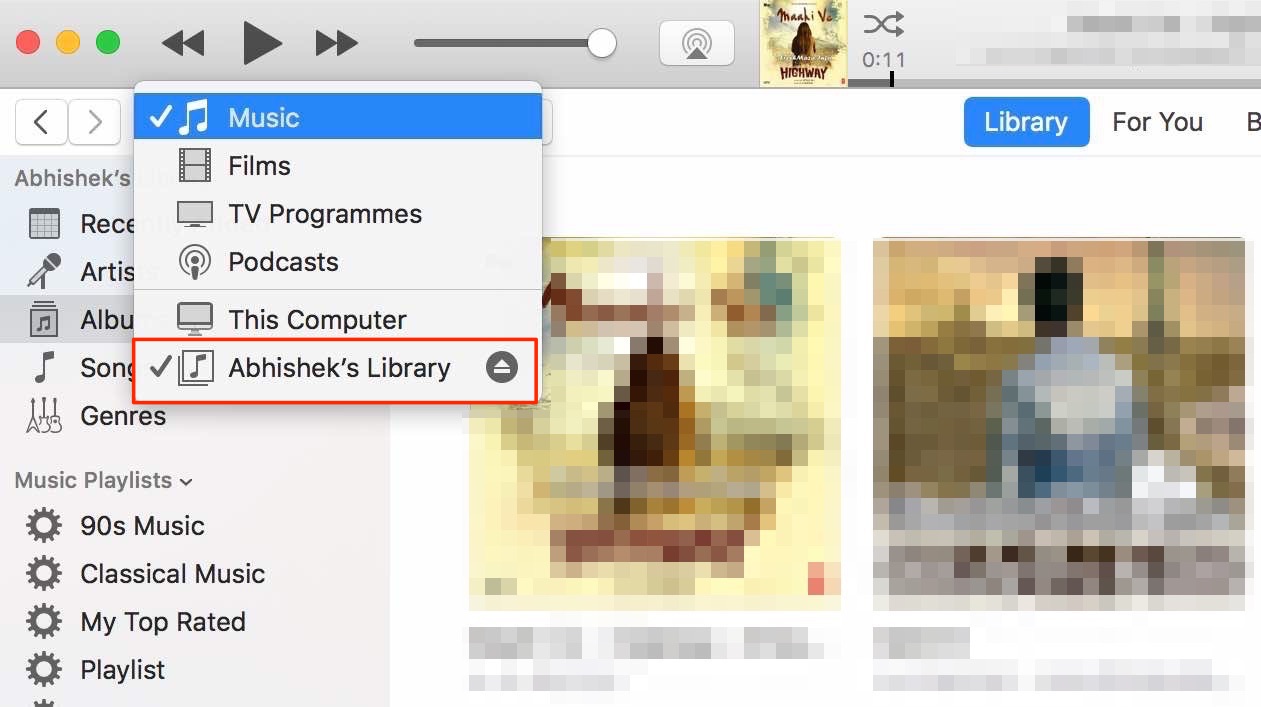
Hatırlanması gereken önemli bir şey, paylaşılan kitaplığınızın aynı ağa bağlı tüm kullanıcılar tarafından görülebileceğidir. Kütüphaneye bağlanmadan önce şifre talep etmek istiyorsanız, “iTunes” > “Tercihler”e tıklayın. Paylaşım sekmesi altında, “Şifre İste” yazan kutuyu işaretleyin ve bir şifre girin ve “Tamam” ı tıklayın.
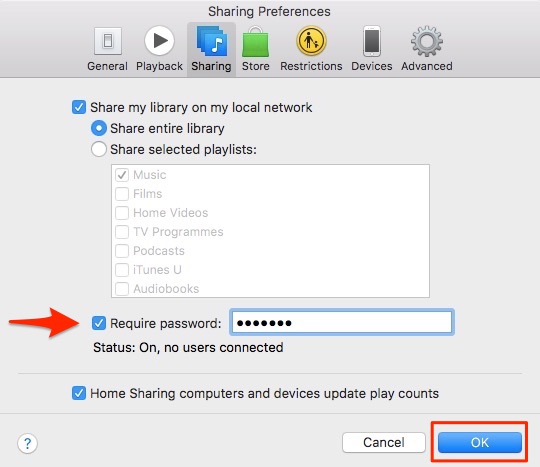
Hazır buradayken, burada tüm kitaplığınızı veya yalnızca tek tek çalma listelerini seçerek paylaşmayı da seçebilirsiniz.
Apple TV’de iTunes İçeriğine Erişin
Not: Bunu bir Apple TV’de deneme şansımız olmasa da, süreç çok basit ve yukarıda yaptığımıza benzer olmalıdır.
4. nesil Apple TV’niz varsa Ayarlar > Hesaplar > Ev Paylaşımı’na gidin.
4. nesilden önceki bir Apple TV’niz varsa Ayarlar > Bilgisayarlar’a gidin. “Ev Paylaşımını Aç” seçeneğini seçin. Mac’inizde veya Windows’ta iTunes’u ayarlamak için kullandığınız Apple Kimliği kimlik bilgilerini girin.
Bu paylaşılan kitaplığa erişmek için Ana menü > Bilgisayarlar > Kitaplık Seç’e gidin ve paylaşılan kitaplığı seçin.
iTunes Ev Paylaşımının Sınırlamaları
Ev paylaşımı, tüm cihazların aynı yerel ağa bağlı olmasını gerektirir. Bu, iTunes arşivinize uzaktan erişmek için kullanılamayacağı anlamına gelir. İTunes şarkılarına uzaktan erişmek istiyorsanız, tüm müziklerinizi iCloud’a yüklemek isteyebilirsiniz veya daha iyisi, 25 dolarlık iTunes Match hizmetine göz atın.
Ayrıca, onu yalnızca en fazla beş bilgisayarla kullanabilirsiniz – burada bilgisayarlar herhangi bir Mac, Windows, iPhone veya iPad içerir. Bu çok sayıda cihaz gibi görünebilir, ancak ailede birden fazla Apple cihazınız varsa, 5 cihaz sınırına kolayca ulaşabilirsiniz. Ayrıca, tüm cihazlarda aynı Apple Kimliği ile giriş yapmanızı gerektirir.
Ayrıca kaynak Mac’inizin veya Windows’unuzun açık olduğundan ve iTunes’un her zaman çalıştığından emin olmanız gerekir.
iTunes Home Sharing’i kolayca kurun ve kullanın
iTunes Home paylaşımının kullanım kolaylığı ve saf kullanışlılığı, sınırlamalarını kolayca aşıyor. Ev paylaşımı sayesinde, (çok büyük) müzik kitaplığımı Mac’imden iPhone’a aktarabilirim, aksi takdirde iPhone’umun yetersiz depolama alanı nedeniyle bu mümkün olmazdı. Belki de en iyi yanı, iTunes’u yüklediğiniz sürece Windows’ta da çalışmasıdır. iTunes Ev Paylaşımı’nı daha önce hiç kurmadıysanız, kesinlikle şimdi denemeli ve nasıl gittiğini bana bildirmelisiniz.

