
İOS 11'de Apple nihayet hem iPhone'a hem de iPad'e bir dosya yöneticisi ekledi. “Dosyalar” olarak adlandırılan bu uygulama, Apple’ın iCloud Drive, Dropbox, Google Drive ve Microsoft OneDrive gibi hizmetlerde tüm dosyalarınızı görüntüleyebileceğiniz ve yönetebileceğiniz merkezi bir yerdir.
Apple Neden Dosya Uygulaması Ekledi?
İLİŞKİLİ: İPhone ve iPad için iOS 11'deki Yenilikler, Şimdi Kullanılabilir
Apple başlangıçta Dosyalar uygulamasını, tableti dizüstü bilgisayar yerine daha güçlü hale getirmek için tasarlanmış bir iPad özelliği olarak duyurdu. Bununla birlikte, Dosyalar uygulaması hem iPhone'da hem de iPad'de bulunur ve iPad'deki sürükle ve bırak özelliği dışında her ikisinde de büyük ölçüde aynı şekilde çalışır.
Dosyalar, tüm dosyalarınız için tek bir yer sağlar. İçerdiği iCloud Drive uygulamasını iOS'un önceki sürümleriyle değiştirir. Dosyalar, Apple’ın kendi iCloud Drive'ına erişim sağlar ve Dropbox, Google Drive ve Microsoft OneDrive gibi üçüncü taraf bulut depolama hizmetlerinin bu sürücüye takılmasını sağlar. Herhangi bir hizmetten dosyalara erişebilir, hizmetler arasında dosya aktarabilir ve tüm dosyalarınızı bu uygulamadan arayabilirsiniz. Bir dosyayı görüntüleyebilir ve paylaşım sayfasını kullanarak cihazınızdaki başka bir uygulamada açabilirsiniz.
Dosyalar uygulamasında yerel dosyalara erişme yeteneği var, ancak çok fazla değil. Apple, dosyalarınızın cihazlarınız arasında senkronize edilmesi için iCloud Drive'ı (veya başka bir hizmeti) kullanmanızı teşvik etmek istiyor.
Dosyalar Uygulaması Nasıl Kullanılır
Dosyalar uygulamasını kullanmanız gerekmez. iOS hala eskisiyle aynı şekilde çalışır ve ihtiyacınız olduğunu hissetmiyorsanız Dosyalar uygulamasını yoksayabilirsiniz. Örneğin, Dropbox kullanıyorsanız, Dropbox uygulamasıyla dosyaları yönetmeye devam edebilirsiniz. Hiçbir zaman dosyaları yönetmeyi düşünmüyorsanız, yine de yapmanız gerekmez. Bunu görmek bile istemiyorsanız, Apple’ın içerdiği diğer uygulamalarda olduğu gibi ana ekranınızdan kaldırabilirsiniz.
Ancak, dosyaları yönetmek istiyorsanız Dosyalar uygulamasını açabilirsiniz. Varsayılan olarak, iCloud Drive'ınızda depolanan dosyalara ve belki de “iPhone'umda” veya “iPad'imde” yerel dosyalara erişim sağlayacaktır. Yerel dosyalar seçeneğini yalnızca, bunu etkinleştiren bir uygulamanız yüklüyse görürsünüz.
İCloud Drive kullanıyorsanız, dosyalarınızı görüntülemek ve yönetmek için iCloud Drive'a dokunmanız yeterlidir. Başka hizmetler kullanıyorsanız, “Düzenle” ye dokunup etkinleştirebilirsiniz. Hizmetler burada yalnızca uygulamalarını yüklediyseniz görünür ve Dosyalar uygulamasını genişletebilirler. Örneğin, Dropbox, Google Drive, Microsoft OneDrive veya Box uygulamalarını yükleyebilir ve ardından burada etkinleştirebilirsiniz.
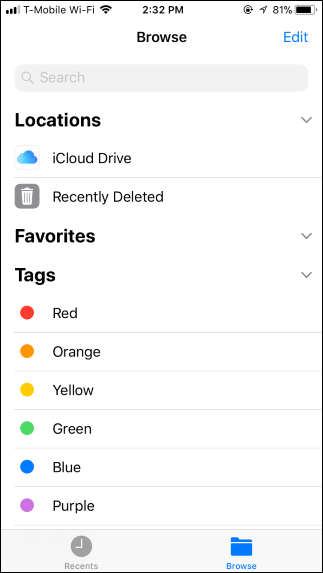

Dosyalarınız nerede olursa olsun, dosyaların aynı şekilde görüntülendiğini görürsünüz. Doğrudan Dosyalar uygulamasında görüntülemek için resimler ve PDF'ler de dahil olmak üzere birçok dosya türüne dokunabilirsiniz. 3D Touch dosyalarını da önizlemek için kullanabilirsiniz. Ekran görüntüleri üzerinde çalışmak için aynı biçimlendirme özellikleri, bu dosya türlerinin çoğunu da açtığınızda kullanılabilir – sağ üst köşedeki kalem logosuna dokunmanız yeterlidir.
Belge sağlayıcı uzantısını destekleyen daha eski uygulamalar Dosyalar uygulamasında bir seçenek olarak görünür, ancak her şeyin düzgün çalışması için güncellenmeleri gerekir. Bir bulut depolama hizmeti dokunduktan sonra biraz garip görünüyorsa, henüz Dosyalar uygulamasına tam olarak sığacak şekilde güncellenmemiştir.
Ekranın üst kısmındaki düğmeler, yeni bir klasör oluşturmanıza ve dosyaların bu ekranda sıralanma şeklini değiştirmenize olanak tanır. Önce “Seç” düğmesine dokunarak aynı anda birden fazla dosya seçebilirsiniz.
Bir dosya hakkındaki bilgileri kopyalamak, çoğaltmak, yeniden adlandırmak, taşımak, paylaşmak, etiketlemek veya görüntülemek için dosyaya uzun süre basın, bir menü görünür. Menüde istediğiniz seçeneğe dokunun. Dosyalar uygulaması, dosyaları birden çok bulut depolama hizmeti arasında taşımanıza izin verir, böylece bir dosyayı iCloud Drive'dan Dropbox'a veya tam tersi buradan taşıyabilirsiniz.


Bir dosyayı görüntülerken, dosyayı o dosya türünü destekleyen herhangi bir uygulamada açmak veya diğer işlemleri gerçekleştirmek için Paylaş seçeneğine dokunabilirsiniz. Örneğin, buradan bir mesaja veya e-postaya ekleyebilirsiniz. AirDrop aracılığıyla dosyayı kablosuz olarak başka bir cihazla paylaşmak için Paylaş sayfasını da kullanabilirsiniz.
Sistem genelinde paylaşım sayfasında bir dosyayı Dosyalar uygulamanıza hızlı bir şekilde kaydetmenizi sağlayan bir “Dosyalara Kaydet” seçeneği görürsünüz. Dokunduğunuzda dosyayı nereye kaydetmek istediğinizi seçebilirsiniz.
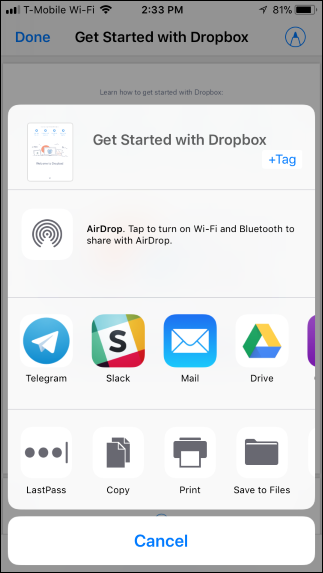
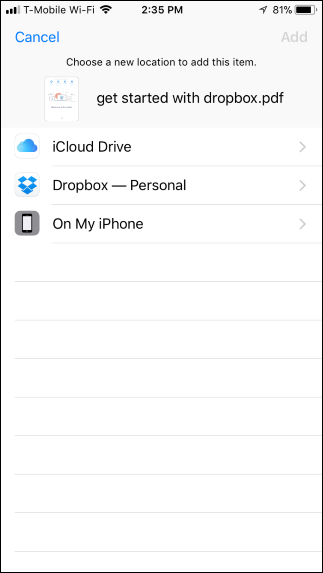
Uygulamanın diğer bölümleri oldukça açıklayıcı. Son kullanılan dosyalara hızlı bir şekilde erişmek için Son Aramalar sekmesine veya en son sildiğiniz dosyaları görüntülemek için Konumlar altındaki “Son Silinenler” e dokunabilirsiniz. Göz atma görünümü altında daha hızlı erişilebilmeleri için dosyaları farklı renklerle etiketleyebilir veya favori olarak işaretleyebilirsiniz.
İPad'de Sürükle ve Bırak
İLİŞKİLİ: İPad'de Aynı Anda Birden Çok Uygulama Nasıl Kullanılır
Dosyalar uygulaması, iPad'lerde sistem genelinde yeni sürükle ve bırak özelliğiyle iyi çalışır. İPhone'da, yalnızca Dosyalar uygulamasının içindeki dosyaları sürükleyip bırakabilirsiniz. İPad'de, dosyaları Dosyalar uygulamasından diğer uygulamalara sürükleyebilir veya diğer uygulamalardan Dosyalar uygulamasına sürükleyebilirsiniz.
İPad'de Dosyalar uygulamasındaki bir dosyaya uzun süre basabilir ve dosyayı hareket ettirmek için başka bir uygulamaya sürükleyebilirsiniz. Örneğin, bir dosyayı Dosyalar uygulamasından Mail uygulamasındaki bir iletiye sürükleyip bırakarak e-postaya ekleyebilirsiniz. Ekranda aynı anda birden fazla uygulamanız varsa, Dosyalar uygulaması ile Bölünmüş Görünüm veya Slayt Üzeri modunda başka bir uygulama arasında sürükleyip bırakabilirsiniz.

Ayrıca, Dosyalar uygulamasında bir dosyayı sürüklemeye başlayabilir, yeni dock'u ekranın alt kısmından çekebilir, başka bir uygulamanın dock simgesinin üzerine getirerek o uygulamaya geçebilir ve ardından dosyayı uygulamada istediğiniz yere bırakabilirsiniz.
Sürükle ve bırak özelliği, diğer uygulamalardan da başlayarak işleri diğer uygulamalardan sürüklemenizi ve Dosyalar uygulamasında dosya olarak kaydetmenizi sağlar. Burada Dosyalar uygulamasıyla ilgili gerçekten özel bir şey yok; iOS 11, uygulamaların sürükleyip bırakma yoluyla iletişim kurmasına izin veriyor ve Dosyalar bunlardan biri. Sürükleyip bırakmayı düzgün bir şekilde desteklemek için bazı uygulamaların güncellenmesi gerekebilir.

Dosyalar uygulamasının kendisi elbette iPad'in daha geniş ekranında daha fazla içerik gösteriyor. Bu, uygulamanın içindeki dosyaları daha kolay sürükleyip bırakmanıza olanak tanır. Bir dosyayı taşımak için başka bir hizmete, silmek için Son Silinmiş konumuna veya etiketlemek için bir etikete sürükleyip bırakabilirsiniz. Sürükleyip bırakmadan önce birden fazla dosya seçebilirsiniz.
İLİŞKİLİ: İPad veya iPhone'unuzla Fiziksel Klavyeyi Kullanma
Dosyalar ayrıca iPad'inize bağlı fiziksel bir klavyeniz varsa kullanabileceğiniz çeşitli klavye kısayolları sunar. Kullanabileceğiniz klavye kısayollarının listesini görüntülemek için klavyenizdeki Cmd tuşuna dokunun.
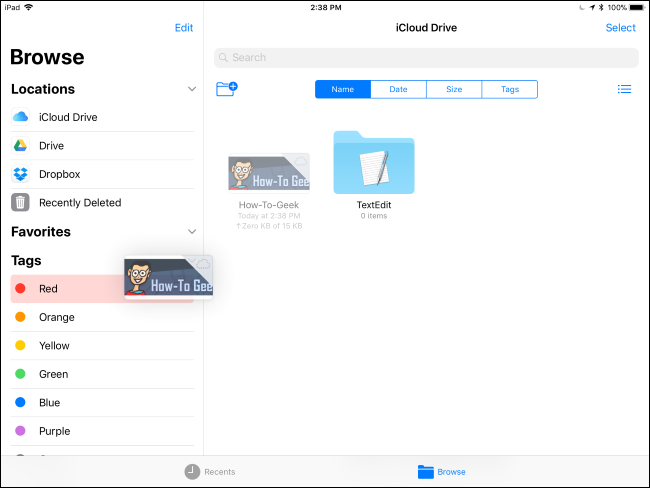
Apple’ın iOS cihazı hala Android cihazlarda (veya masaüstü ve dizüstü bilgisayarlarda) bulunan yerel dosya sistemine aynı derin erişimi sağlamadığından Android kullanıcıları bundan etkilenmeyebilir. Ama mesele bu. Apple, yalnızca yerel dosya sistemini açığa vurmak yerine, verilerini, cihazın yanlış yerleştirilmesi veya silinmesi durumunda kaybolabileceği iPhone veya iPad yerine bulutta depolamaya teşvik ediyor.
Dosyalar uygulaması, iPhone ve iPad'e yerel bir dosya sistemi vermekle ilgili değildir. İnsanların dosyalarla çalışmasını ve onları özellikle iPad'de uygulamalar arasında taşımasını kolaylaştırmakla ilgilidir.

