
Microsoft Office dosyaları hala çok yaygındır, ancak Google Dokümanlar, E-Tablolar ve Slaytlar kullanıcısıysanız, Google Drive'daki Word, Excel ve PowerPoint dosyalarını yine de düzenleyebilirsiniz.
Masaüstünde, Google Drive'ın Office Uyumluluk Modu'nu (OCM) kullanarak Microsoft Office belgelerini düzenlemek için Google Chrome tarayıcısını ve resmi bir Chrome uzantısını kullanmanız gerekir. Bunları bu şekilde düzenleyebilir veya daha fazla özellik sağlayacak olan Google Dokümanlar biçimine dönüştürebilirsiniz. (Endişelenmeyin; bunları Google Dokümanlar biçimine dönüştürseniz bile, daha sonra Microsoft Office biçiminde yeniden indirebilirsiniz).
Microsoft Office dosyalarını Google Drive uygulamasını ve iOS veya Android'deki Google Dokümanlar, Google E-Tablolar ve Google Slaytlar uygulamalarını kullanarak da düzenleyebilirsiniz. Her iki yöntemi de aşağıdaki kılavuzda göstereceğiz.
PC veya Mac'te Google Drive'da Microsoft Office Dosyaları ile Çalışma
Masaüstünden başlayalım. Düzenlemek ve paylaşmak istediğiniz Office dosyası hala bilgisayarınızın sabit diskindeyse, dosyayı kolayca Google Drive'a yükleyebilir ve bir Chrome uzantısı kullanarak Chrome'da düzenlemek için açabilirsiniz. Chrome'u açın, Dokümanlar, E-Tablolar ve Slaytlar için Office Düzenleme uzantı sayfasına gidin, “Chrome'a Ekle” yi tıklayın ve yüklemek için ekrandaki talimatları izleyin.

Uzantı yüklendikten sonra, aşağıda gösterildiği gibi bir kopyalama simgesi görene kadar Office dosyasını Chrome penceresine sürükleyin. Bu makaledeki örneğim için bir Word / Google Dokümanlar dosyası kullanacağım, ancak prosedür Excel / Google E-Tablolar dosyaları ve PowerPoint / Google Slaytlar dosyaları için aynıdır.

Bir Office dosyasını Chrome penceresine ilk kez sürüklediğinizde aşağıdaki iletişim kutusu görüntülenir. Pencereyi kapatmak için “Anladım” ı tıklayın. Bu iletişim kutusunu bir daha görmeyeceksiniz.
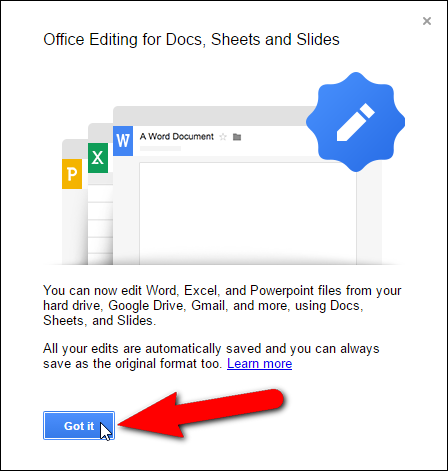
İLİŞKİLİ: Masaüstü Bilgisayarınızı Google Drive (ve Google Fotoğraflar) ile Senkronize Etme
Office dosyası Google Drive hesabınıza yüklenir ve geçerli sekmede açılır. Google Drive hesabınızdaki Office dosyasını düzenlemek için kullanabileceğiniz sınırlı sayıda özellik vardır. Ancak, dokümanı bir Google dokümanına dönüştürürseniz daha fazla özellik vardır ve dokümanı başkalarıyla paylaşabilirsiniz.
Word dosyanızı bir Google Dokümanlar belgesine dönüştürmek için, “Dosya” menüsünden “Google Dokümanlar Olarak Kaydet” i seçin. Bir Excel dosyası (.xlsx veya .xls) yüklediyseniz ve açtıysanız, seçenek “Google E-Tablolar Olarak Kaydet” ve dosya bir PowerPoint dosyası (.pptx veya .ppt) ise, seçenek “Google Olarak Kaydet” olacaktır Slaytlar”.
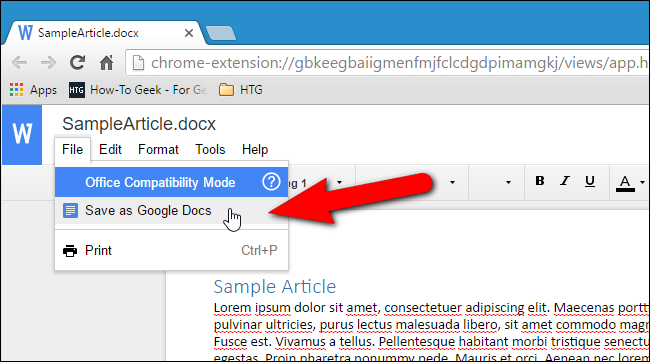
Doküman Google Drive hesabınıza dönüştürülürken ve kaydedilirken bir iletişim kutusu görüntülenir. “İptal” i tıklayarak dönüşümü durdurabilirsiniz.

Değişikliklerinizi yaptıktan sonra Google dokümanını bir Office dosyası olarak indirebilirsiniz. Örneğimde, “Dosya” menüsünden “Farklı indir” i ve ardından alt menüden “Microsoft Word (.docx)” i seçiyorum. Word dosyasını indirebileceğiniz .rtf, .pdf ve hatta bir eKitap (.epub) gibi başka biçimler de vardır.

Orijinal dosyanın adı varsayılan olarak kullanılır, ancak “Dosya adı” düzenleme kutusunda değiştirebilirsiniz. Ardından, “Kaydet” i tıklayın.

Google Drive hesabınızdaki Office dosyalarıyla çalışmanın başka bir yolu, buradan indirilebilen Windows için Google uygulamasını kullanarak Google Drive hesabınıza yüklemektir. Word dosyanızı bu şekilde yüklediyseniz, Google Drive hesabınıza bir tarayıcıdan erişebilir ve Word dosyasını Google Dokümanlar'da açabilirsiniz. Örneğim için, Google Drive hesabımdaki dosyayı sağ tıklayıp açılır menüden “Birlikte aç” ı ve ardından alt menüden “Google Dokümanlar” ı seçerek Word dosyamı açacağım.
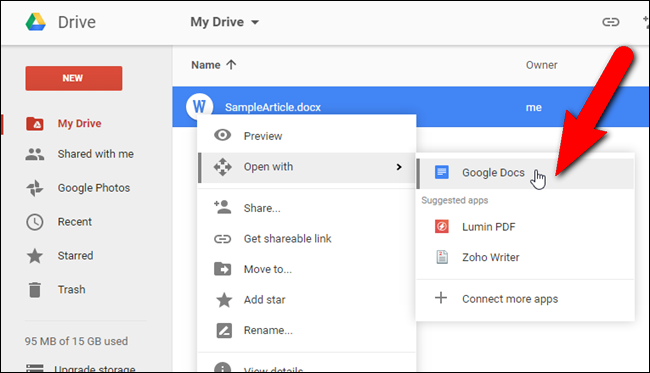
Word dosyası yeni bir sekmede açılır ve Word dosyasını daha önce Chrome penceresine sürüklediğinizde olduğu gibi belgeyi düzenleyebilirsiniz. Tarayıcı penceresinin sağ üst köşesindeki “İndir” düğmesini kullanarak dosyayı bir Word dosyası olarak “indirebilir” veya “Paylaş” düğmesini kullanarak başkalarıyla paylaşabilirsiniz.

Bu noktada, dosya hala bir Word dosyasıdır ve Office Uyumluluk Modu'nda (OCM) çalışıyorsunuzdur. Bir Google Dokümanlar dosyasına dönüştürmek için, tıpkı Word dosyasını Chrome penceresine sürükledikten sonra yaptığınız gibi “Dosya” menüsünden “Google Dokümanlar Olarak Kaydet” i seçin.
Mobil Cihazda Google Drive'da Microsoft Office Dosyaları ile Çalışma
Office dosyalarını iOS veya Android için Google Dokümanlar uygulamasını (Word dosyaları için), iOS veya Android için Google E-Tablolar uygulamasını (Excel dosyaları için) veya iOS veya Android için Google Slaytlar uygulamasını (PowerPoint dosyaları için) kullanarak da açabilir ve düzenleyebilirsiniz. ). Ancak, Google Drive uygulamasını iOS veya Android'e de yüklemeniz gerekir. Google Drive uygulamasında açılacak bir Office dosyası seçtiğinizde, dosya otomatik olarak uygun Google doküman uygulamasında açılır.
Bir iPhone'daki Google Drive hesabınızdaki bir Word dosyasıyla nasıl çalışacağınızı göstereceğiz, ancak işlem diğer platformlarda ve diğer dosyalarla benzer. Cihazınızda Google Drive uygulamasını açın ve açmak istediğiniz Word dosyasının bulunduğu yere gidin. Dosyaya dokunun.
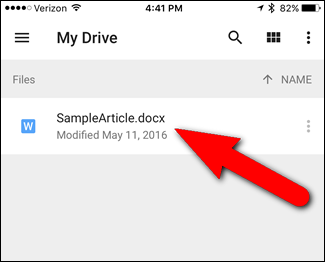
Word dosyanız otomatik olarak Google Dokümanlar'da açılır. Belgeye (1) dokunup içerik ekleyerek veya mevcut içeriği değiştirerek ve metni biçimlendirerek (2) Word dosyasını olduğu gibi düzenleyebilirsiniz. Üstteki araç çubuğundaki metin / paragraf simgesini tıklatarak (3) ek metin ve paragraf biçimlendirme seçenekleri kullanılabilir. Belgeyi düzenlemeyi bitirdiğinizde, ekranın sol üst köşesindeki onay işaretine dokunun (4).

Herhangi bir zamanda, Word biçimli bir dosyada mı yoksa Google Dokümanlar biçimli bir dosyada mı çalıştığınızdan emin değilseniz, menü düğmesine (üç dikey nokta) dokunun.

Bir Word dosyasında (veya bir Excel dosyasında veya PowerPoint dosyasında) çalışırken, menünün üstünde Office Uyumluluk Modu'nu görürsünüz.

Yukarıdaki resimde menüde bir Paylaş ve Dışa Aktar seçeneğinin bulunduğuna dikkat edin, ancak “Paylaş ve Dışa Aktar” seçeneğine dokunduğunuzda, kullanılabilir Paylaş seçeneğinin olmadığını göreceksiniz (aşağıdaki resimde solda) . Tıpkı PC'deki bir tarayıcıda olduğu gibi Word dosyalarını Google Drive hesabınızda paylaşamazsınız. Dosyayı paylaşmak istiyorsanız bir Word dosyasını Google Dokümanlar dosyası olarak kaydetmeniz gerekir. Kolayca, Paylaş ve Dışa Aktar alt menüsü “Google Dokümanlar dosyası olarak kaydet” seçeneğine de izin verir.
Dosyayı bir Google Dokümanlar dosyası olarak kaydettikten sonra (bundan sonra yapacağız), “Paylaş ve dışa aktar” alt menüsü, mevcut dokümanı başkalarıyla paylaşmanıza olanak tanıyan bir Paylaş seçeneğini (aşağıdaki resimde sağda) içerir . Bu alt menü, belgeyi tekrar Word dosyasına dönüştürmenize izin veren Word Olarak Kaydet (.docx) seçeneğini de içerir.

Word belgesindeki Paylaş ve Dışa Aktar alt menüsünde “Google Dokümanlar dosyası olarak kaydet” seçeneğine dokunduğunuzda, doküman bir Google Dokümanlar dosyası olarak kaydedilirken bir iletişim kutusu görüntülenir.

Belge dönüştürüldükten sonra, “Office Uyumluluk Modu” artık ana menüde değil ve yukarıda tartıştığımız Paylaş ve Dışa Aktar alt menüsü gibi bazı seçenekler farklı. Artık Google Dokümanlar belgenizi düzenleyebilir ve paylaşabilir ve isterseniz bir Word belgesine geri dönüştürebilirsiniz.

Google Drive uygulamasında, Word dosyamın Google Dokümanlar sürümü artık kullanılabilir.
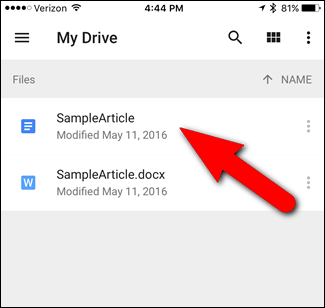
İLİŞKİLİ: Masaüstü Bilgisayarınızı Google Drive (ve Google Fotoğraflar) ile Senkronize Etme
Google Dokümanlar belgesini PC'nizdeki bir tarayıcıda açabilir ve dosyayı ilk bölümde tartıştığımız gibi Word dosyası olarak indirebilirsiniz. Google Dokümanlar, E-Tablolar ve Slaytlar dokümanları yalnızca Google Drive hesabınızda saklanır. Windows için Google Drive uygulamasını kullanırsanız, bu dokümanlar için yerel dosyalara neye benzediğini görürsünüz, ancak aslında çevrimiçi dokümanlara bağlantılardır. Bu nedenle, onlara erişmek için bir internet bağlantınızın olması gerekir. Windows için Google Drive uygulamasını kullanma hakkında daha fazla bilgi edinebilirsiniz.
Google’ın Google Dokümanlar hakkındaki yardım sitesi, Google Drive ile uyumlu Office dosya türlerini listeler.

