Bugün masaüstü bilgisayarlar için birçok web tarayıcınız var, ancak hiçbiri Google Chrome’un basitlik düzeyiyle eşleşmiyor. Google Chrome, Android, iOS, MacOS, Windows ve diğer tüm platformlarda kullanılabilen en popüler web tarayıcısıdır.
Google Chrome, zengin özelliklere sahip olup gizlilik ve güvenlik seçeneklerini kontrol etmek için pek çok seçenek sunarken; kullanırken yine de bazı sorunlarla karşılaşabilirsiniz.
Windows 11’i yeni yüklediyseniz, Chrome’da kilitlenme veya donma sorunları yaşıyor olabilirsiniz. Windows 11’de çalışmayan Google Chrome, özellikle diğer web tarayıcılarına aşina değilseniz sorunlu olabilir.
Birçok kullanıcı, Chrome tarayıcısının Windows 11’de donduğunu bildirdi. Sorun, Windows 11’e yükselttikten sonra ortaya çıkıyor. Bu nedenle, aşağıda, Chrome’un Windows 11’i sürekli olarak çökertmesini çözmenin en iyi birkaç yolunu tartıştık.
göstermek
Chrome, Windows 11’i Çöktürmeye Devam Ediyor
Chrome’un Windows 11’i sürekli olarak çökertmesine yol açabilecek çeşitli nedenler olabilir. Google Chrome çok fazla sistem kaynağı kullanırsa, Windows 11 bilgisayarınız çöker.
Windows 11’de tarayıcı kilitleniyorsa, bunun nedeni bozuk önbellek, güvenlik duvarı engellemesi, kötü amaçlı yazılım, yanlış Chrome yapılandırması veya VPN/Proxy olabilir.
Her ne ise, Windows 11’de Google Chrome’un kilitlenmesini düzeltmek oldukça kolaydır. Dolayısıyla, Google Chrome’u Windows PC’nizde kullanamıyorsanız, paylaşılan yöntemlerimizi izleyin.
Chrome’un Windows 11’de Çökmesine Devam Etmesini Düzeltin
Google Chrome’u Windows 11 cihazınızda çalıştıramıyorsanız, sorunu çözmek için pek çok şey yapabilirsiniz. İşte Google Chrome’un Windows 11’de kilitlenmesini düzeltmenin en iyi yolları.
1. Windows 11 Bilgisayarınızı Yeniden Başlatın

Devam etmeden ve diğer yöntemleri uygulamadan önce, Windows 11 bilgisayarınızı yeniden başlattığınızdan emin olun. Herhangi bir sonuca varmadan önce yeniden başlatmanız önerilir.
Bilgisayarınızı yeniden başlattığınızda, tüm uygulamalar ve işlemler bellekten serbest bırakılır. Google Chrome, Windows 11’inizde çalışmıyorsa, cihazınızı yeniden başlatmayı deneyebilirsiniz.
2. Arka Planda Çalışan İşlemleri Kontrol Edin
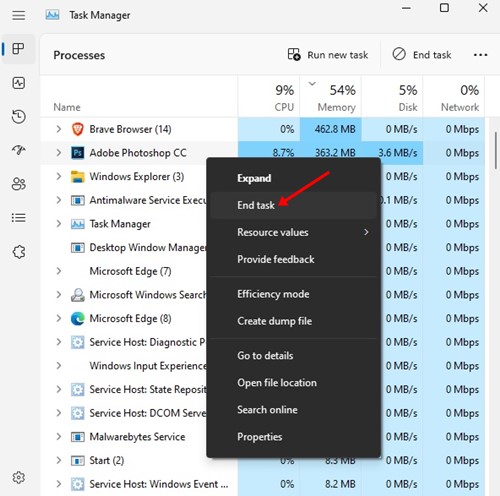
Google Chrome, Windows 11’i donduruyorsa, arka planda çalışan işlemleri yakından kontrol etmelisiniz.
Tüm arka plan işlemlerini kontrol etmek için Windows 11’de Görev Yöneticisi’ni kullanabilirsiniz. Chrome tarayıcının en çok sistem kaynağını mı yoksa başka bir uygulamayı mı kullandığını kontrol edin.
Google Chrome dışında herhangi bir uygulama bulursanız, onu Görev Yöneticisi’nin kendisinden devre dışı bırakabilirsiniz.
3. Google Chrome’u yönetici olarak çalıştırın
Google Chrome, Windows 11’de açılmıyorsa, web tarayıcısını yönetici olarak çalıştırmayı deneyin. Bunun için aşağıda paylaştığımız basit adımlardan bazılarını izleyin.
1. Chrome masaüstü simgesini sağ tıklayın ve ‘Yönetici olarak çalıştır’ı seçin.
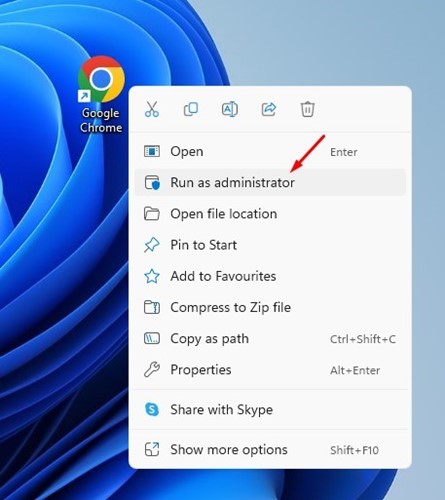
2. Yukarıdaki adım, Google Chrome’u yönetici olarak çalıştıracaktır. Chrome’u her zaman yönetici olarak çalıştırmak istiyorsanız bir sonraki adımı izleyin.
3. Chrome’a sağ tıklayın ve ‘Özellikler’i seçin.
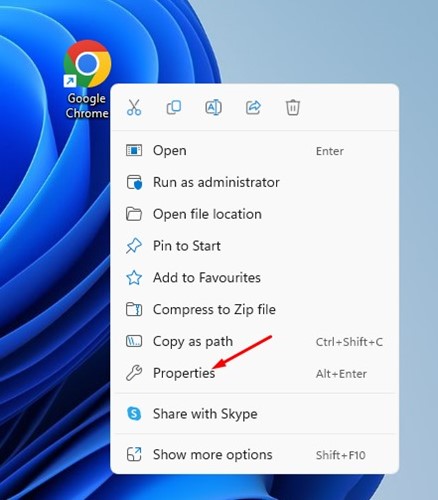
4. Google Chrome Özellikleri’nde Uyumluluk sekmesine geçin.
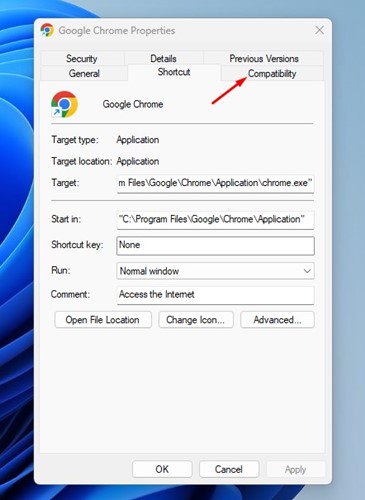
5. Ayarlar’da ‘Bu programı yönetici olarak çalıştır’ seçeneğini işaretleyin.
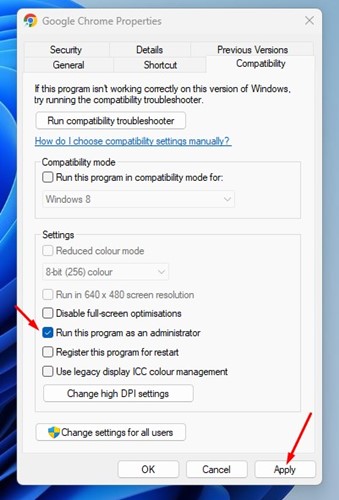
6. Değişiklikleri yaptıktan sonra Uygula düğmesine ve ardından Tamam’a tıklayın.
Bu kadar! Google Chrome’u bu şekilde Windows 11’de yönetici olarak çalıştırabilirsiniz.
4. Chrome Uyumluluk Sorun Giderici’yi çalıştırın
En son Windows 11 ile uyumlu olmayan bir Chrome sürümü kullanıyorsanız, Windows 11’de Chrome gecikmeleri, Chrome’un başlangıçta donması vb. sorunlarla karşılaşırsınız. Bu tür sorunları Chrome Uyumluluk Sorun Giderici’yi çalıştırarak çözebilirsiniz.
1. Chrome masaüstü simgesini sağ tıklayın ve ‘Özellikler’i seçin.
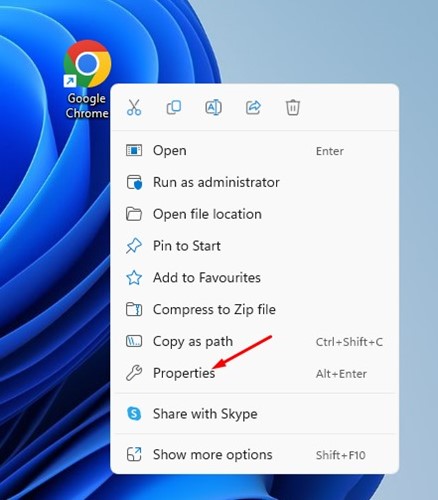
2. Google Chrome Özellikleri’nde ‘Uyumluluk’ sekmesine geçin.
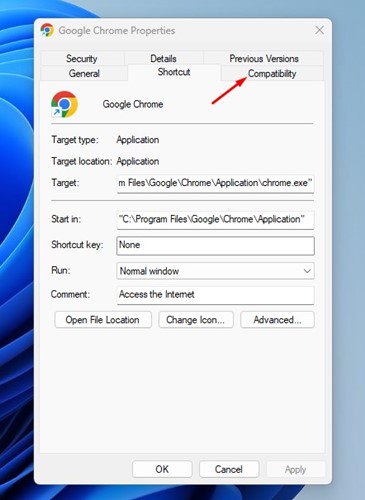
3. Ardından, ‘Uyumluluk sorun gidericisini çalıştır’ düğmesine tıklayın.
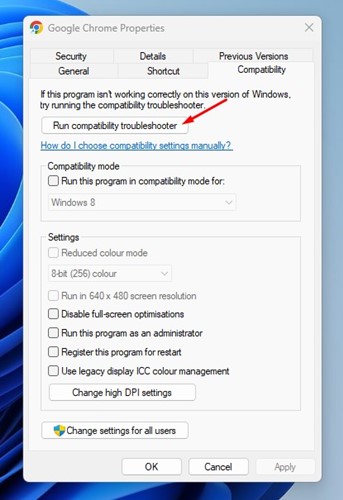
Bu kadar! Bu, Google Chrome uyumluluk sorun gidericisini çalıştıracak ve sorunu çözecektir.
5. Chrome’u uzantılar olmadan çalıştırın
Windows 11’de Google Chrome’u açamıyorsanız, web tarayıcısını uzantılar olmadan çalıştırmayı deneyin. Bunun için bir RUN komutu çalıştırmanız gerekir. İşte yapmanız gerekenler.
1. Windows 11 aramasına tıklayın ve ‘ÇALIŞTIR’ yazın. Ardından, listeden ÇALIŞTIR iletişim kutusunu açın.
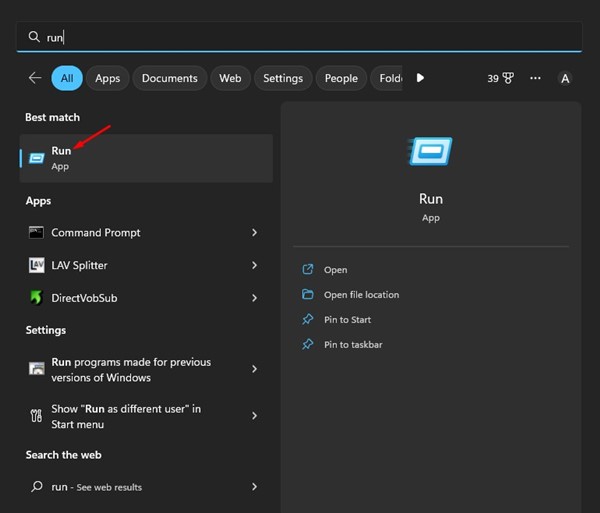
2. Ardından, ÇALIŞTIR iletişim kutusuna verilen komutu yazın ve Enter tuşuna basın.
chrome.exe --disable-extensions
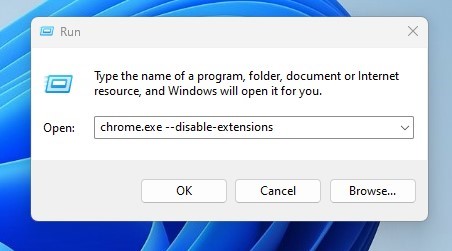
Bu kadar! Yukarıdaki çalıştır komutu, Google Chrome’u herhangi bir uzantı olmadan çalıştıracaktır. Bu nedenle, Chrome’un Windows 11’de açılmamasının ardındaki suçlu herhangi bir uzantıysa, düzeltilecektir.
6. VPN/Proxy Hizmetlerini Devre Dışı Bırakın
VPN ve Proxy hizmetlerinin Google Chrome’un işlevleriyle herhangi bir doğrudan bağlantısı olmasa da, Chrome web sitelerini yükleyemiyorsa VPN/Proxy hizmetlerini devre dışı bırakmayı da deneyebilirsiniz.
VPN ve Proxy hizmetleri genellikle internet hızını etkiler ve belirli VPN’ler web sitelerini bile engelleyebilir. Web sitelerinin Google Chrome’da açılmaması gibi sorunlarla karşılaşırsanız, VPN/Proxy hizmetlerini geçici olarak devre dışı bırakmayı deneyebilirsiniz.
7. Chrome Ayarlarını Sıfırlayın
Google Chrome, Windows 11’de hala kilitleniyorsa, Chrome Ayarlarında bir sorun olabilir. Windows 11’de Chrome’un yüksek CPU kullanımını düzeltmek için Chrome ayarlarınızı sıfırlayabilirsiniz. Windows 11’de Chrome’u nasıl sıfırlayacağınız aşağıda açıklanmıştır.
1. Windows 11 bilgisayarınızda Google Chrome tarayıcısını açın.
2. chrome://settings/reset/ yazın ve URL çubuğundaki Enter düğmesine basın.
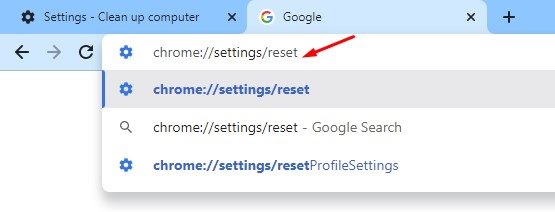
3. Sıfırla ve temizle bölümünde, Ayarları orijinal varsayılanlarına geri yükle seçeneğine tıklayın.

4. Ardından, Ayarları sıfırla isteminde Ayarları sıfırla düğmesine tıklayın.

Bu kadar! Bu, krom ayarlarını, krom kısayollarını sıfırlar, uzantıları devre dışı bırakır, çerezleri ve diğer geçici site verilerini siler.
8. Google Chrome tarayıcısını yeniden yükleyin
Sıfırlama yöntemi yardımcı olmadıysa veya Chrome’u sıfırlayamıyorsanız, web tarayıcısını yeniden yüklemeyi deneyebilirsiniz.
Yeniden yükleme, yükleme sırasında veya yanlış ayarlar nedeniyle uyumsuzluğu ve olası veri bozulmasını ortadan kaldıracaktır. Chrome’u yeniden yüklemek için Chrome Panel’i açın, Chrome’u sağ tıklayın ve ‘Kaldır’ı seçin.
Kaldırıldıktan sonra, Google Chrome’un en son sürümünü resmi web sitesinden indirin. Bu, Chrome’un Windows 11 probleminde kilitlenmesini düzeltmelidir.
9. Windows 11’i güncelleyin

Chrome, yalnızca Windows 11’e yükselttikten sonra bilgisayarınızda kilitlendiği için, Windows 11 sürümüne güncellemeyi de deneyebilirsiniz.
Windows 11 hala test ediliyor ve uygulama uyumsuzluk sorunları olabilir. Kullanmakta olduğunuz Windows 11’deki bir hata, Chrome’un düzgün çalışmasını engelliyor olabilir.
Windows 11’de uygulama uyumluluğunu iyileştirmek için fazla bir şey yapamayacağınız için işletim sistemini güncellemeyi deneyebilirsiniz. Belki Microsoft, sorunu Windows’un en son sürümlerinde zaten çözmüştü.
Windows 11’i güncellemek için Ayarlar > Windows Güncellemeleri > Güncellemeleri kontrol et’e gidin. Bu, mevcut tüm güncellemeleri otomatik olarak kontrol edecek ve bunları otomatik olarak indirip yükleyecektir.
Bunlar, Windows 11’de Google Chrome’un kilitlenmesini düzeltmek için çalışan bazı yöntemlerdir. Chrome sorununu çözmek için daha fazla yardıma ihtiyacınız varsa, yorumlarda bize bildirin. Ayrıca, makale size yardımcı olduysa, arkadaşlarınızla paylaştığınızdan emin olun.

