Google Chrome, ihtiyaç duyabileceğiniz tüm özelliklere sahip çok kullanışlı bir web tarayıcısıdır, ancak büyük bir dezavantajı vardır. Chrome, diğer tüm web tarayıcılarından daha fazla kaynağa aç olduğundan bilgisayarınızı yavaşlatır.
RAM ve CPU kaynaklarınızı meşgul etmesini önlemek için Google Chrome’daki birkaç ayarı değiştirebilseniz de, bunlar tam bir çözüm değildi.
Chrome yüksek CPU kullanım sorununu önlemenin tam çözümü, Chrome alternatiflerini kullanmaktır. Microsoft Edge ve Firefox gibi Chrome alternatifleri benzer özellikler sunar ancak cihazınızı yavaşlatmaz.
Chrome’un kaynağa aç doğasından bahsediyoruz çünkü tarayıcı kısa süre önce Bellek kullanımınızı kaydedebilecek yeni bir özelliğe sahip. Ve bu yazıda, aynı özelliği tartışacağız.
göstermek
Google Chrome’da Bellek Tasarrufu Modu
Google Chrome’un en son sürümünü kullanıyorsanız, Bellek Tasarrufu Modunu etkinleştirebilir ve kullanabilirsiniz. Bellek Tasarrufu modu, Chrome sürüm 108.0.5359.124 veya daha yeni sürümlerde mevcuttur.
Bellek Tasarrufu Modu, belleği etkin olmayan sekmelerden kurtaran yeni bir Chrome özelliğidir. Diyelim ki bir YouTube videosu yürüten bir Chrome sekmeniz var, ancak onu aktif olarak kullanmıyorsunuz; o sekmeden belleği boşaltabilir.
Chrome tarayıcısında Bellek Tasarrufu modunu etkinleştirdiğinizde, etkin sekmelere ve diğer uygulamalara daha fazla bilgisayar kaynağı verecek ve Chrome’u hızlı tutacaksınız. Ve aktif olmayan sekmeleriniz, siz onlara geri döndüğünüzde tekrar aktif hale gelir.
Bu özellik daha az pazarlanmaktadır, ancak Chrome’u kullanırken Bellek Tüketimini önemli ölçüde azaltır.
Bu özelliği test eden kullanıcılara göre Chrome tarayıcı, Hafıza Tasarrufu modunda neredeyse %30 daha az hafıza tüketiyordu.
Chrome’da Bellek Tasarrufu Modu Nasıl Etkinleştirilir?
Bu özellik, Chrome’un en son sürümünde zaten mevcuttur. Chrome Ayarları sayfasında yeni bir Performans sekmesi bulacaksınız.
Performans ayarlarında, Bellek Tasarrufu modunu etkinleştirmeniz gerekir. Yeni özelliği bulamazsanız Chrome deneme sayfasından manuel olarak etkinleştirin. İşte yapmanız gerekenler.
1. Henüz yapmadıysanız önce Google Chrome tarayıcısını güncelleyin. Güncellemek için üç noktayı tıklayın ve Yardım > Google Chrome Hakkında’yı seçin.
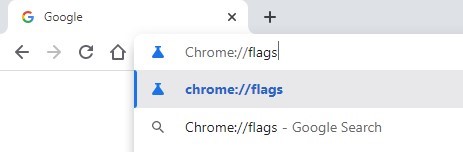
3. Chrome Denemeleri sayfasında “Yüksek Verimlilik Modu”nu arayın
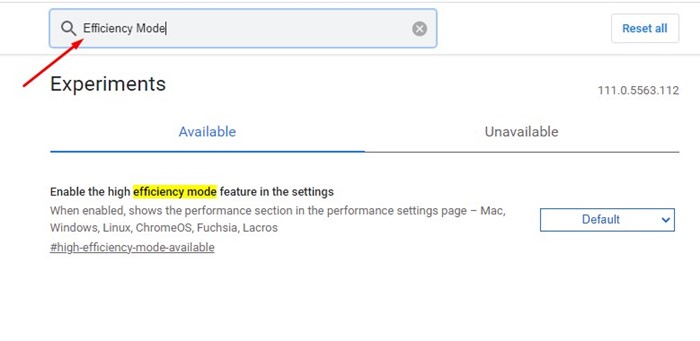
4. Ardından, ‘Ayarlarda Yüksek Verimlilik Modu özelliğini etkinleştir’ bayrağı için açılır listeye tıklayın ve ‘Etkin’i seçin.
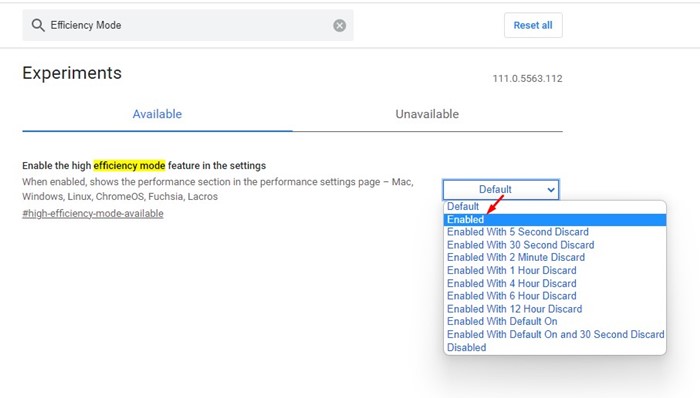
5. Değişiklikleri yaptıktan sonra sağ alt köşedeki Yeniden Başlat düğmesine tıklayın.
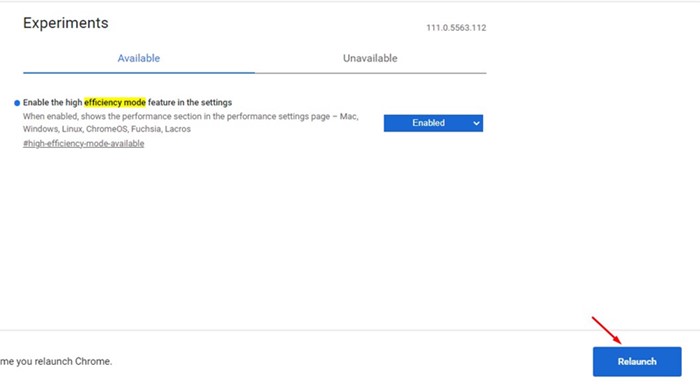
Bu kadar! Bu, Google Chrome’un Ayarlar sayfasındaki Yüksek Verimlilik Modu özelliğini etkinleştirir.
Google Chrome’da Bellek Tasarrufu Modu Nasıl Kullanılır?
Chrome’da Yüksek Verimlilik Modu Ayarlarını etkinleştirdikten sonra, Bellek Tasarrufu modunu kullanmak için aşağıdaki adımları izlemelisiniz.
1. Google Chrome tarayıcısını açın ve sağ üst köşedeki üç noktayı tıklayın.
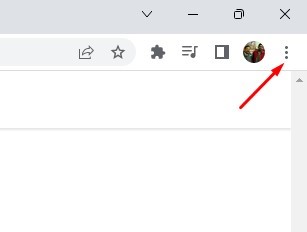
2. Görünen seçenekler listesinden ‘Ayarlar’ı seçin.
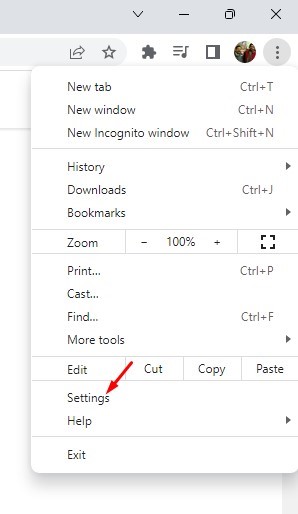
3. Sağ tarafta Performans sekmesine geçin.
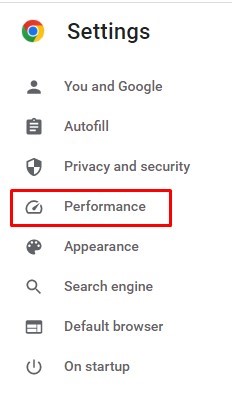
4. Sağ tarafta, ‘Hafıza Tasarrufu’ için anahtarı açın.
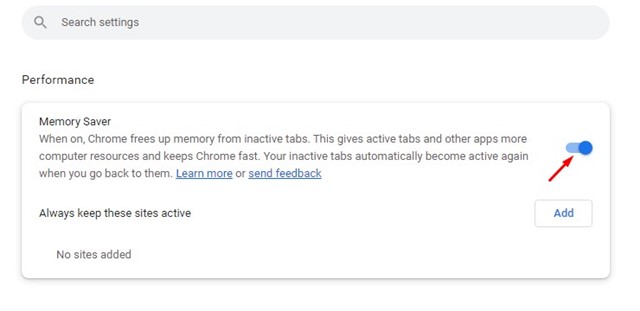
5. Bir dizüstü bilgisayar kullanıyorsanız, aynı zamanda bir “Enerji Tasarrufu” modu da bulacaksınız. Pil tüketimini azaltmak için etkinleştirebilirsiniz.
Bu kadar! Google Chrome’da Bellek Tasarrufu modunu bu şekilde açabilirsiniz.
Google Chrome’da Siteleri Her Zaman Nasıl Aktif Tutarsınız?
Google Chrome tarayıcısı için Bellek Tasarrufu modu, aktif tutmak için siteleri manuel olarak eklemenize de olanak tanır. Bu listeye eklediğiniz siteler, Hafıza Tasarrufu açık olsa bile aktif kalacaktır.
1. Google Chrome’u açın ve Performans ayarlarına gidin.
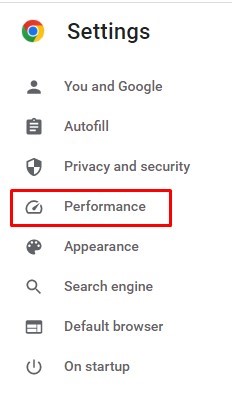
2. Performans Ayarlarında, “Bu siteleri her zaman etkin tut”un yanındaki “Ekle” düğmesini tıklayın.
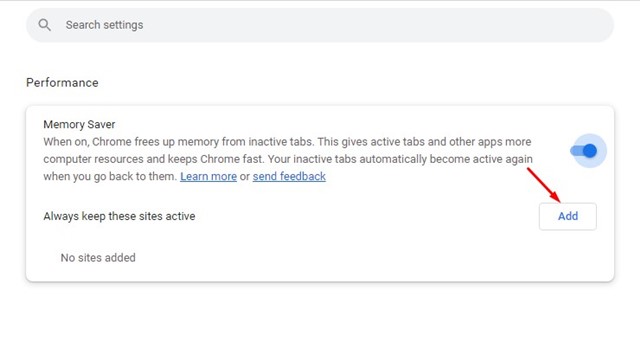
3. Hafıza Tasarrufu modunu kullanırken aktif tutmak istediğiniz site URL’sini ekleyin.
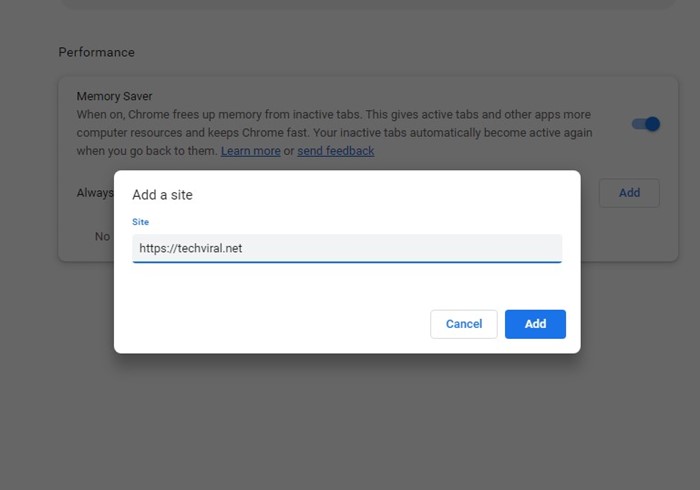
4. Sürekli aktif olmasını istediğiniz tüm siteler için adımları tekrarlamanız gerekmektedir.
Bu kadar! Bellek Tasarrufu modunu kullanırken siteleri Google Chrome’da her zaman bu şekilde etkin tutabilirsiniz.
Google Chrome Yüksek Bellek Kullanımını Azaltmanın Diğer Yolları?
Bellek Tasarrufu modu yakın zamanda tanıtıldı; bundan önce kullanıcılar, Google Chrome yüksek belleğini ve CPU Kullanımını azaltmak için başka yöntemlere güveniyordu.
Google Chrome Yüksek Bellek kullanımının nasıl azaltılacağına dair detaylı bir rehber paylaştık. O yazıda, Chrome tarayıcı kullanırken RAM kullanımını azaltmanın sekiz yolunu açıkladık.
Google Chrome’un yeni Bellek Tasarrufu ve Enerji Tasarrufu modu, özellikle orta düzey bir bilgisayarınız/dizüstü bilgisayarınız varsa yararlı olabilir. Google Chrome’da Bellek Tasarrufunu etkinleştirmek için daha fazla yardıma ihtiyacınız varsa, aşağıdaki yorumlarda bize bildirin. Ayrıca, makale size yardımcı olduysa, arkadaşlarınızla paylaştığınızdan emin olun.

