
Android tabletinize en son ne zaman dokundunuz? Bir yıldan fazla bir süre geçtiyse, o şey için başka bir kullanım bulmanın zamanı gelmiş olabilir – sonuçta, herhangi bir yazılım güncellemesi alması gibi değil, değil mi? Dijital fotoğraf çerçevesi olarak nasıl kullanılacağı aşağıda açıklanmıştır.
Geri dönüştürebilir veya bir çocuk bilgisayarı veya herhangi bir başka yararlı şey olarak kullanabilirsiniz, bir fotoğraf çerçevesi bugünün projesidir ve 2008'deki Noel partisinde olduğu gibi topal bir dijital fotoğraf çerçevesi değildir. yüksek çözünürlüklü, Wi-Fi bağlantılı, otomatik güncellenen fotoğraf görüntüleme deneyimi hakkında. Ve daha da önemlisi, bir aile üyesinin evinde kurabileceğiniz, uzaktan güncelleyebileceğiniz ve bir daha asla düşünmemeniz gereken bir şey.
İhtiyacınız Olanlar
Bunu yapmak için sadece birkaç basit şeye ihtiyacınız olacak:
- Android tablet: Açıkçası. Ve ideal olarak, artık kullanamayacağınız bir tane isteyeceksiniz. Herhangi bir nedenle bu amaçla özel olarak bir Android tablet satın almak istiyorsanız, 100 doların altında süper ucuz modeller alabilirsiniz.
- Bir tablet standı: çünkü işiniz bittiğinde projenizi görüntülemek için bir yol bulmanız gerekiyor. Bunu Anker'den (10 $) beğendim, yıllardır kullandım.
- Bir tablet şarj cihazı: çünkü sonsuza kadar bağlayacaksınız.
- Bir Kablosuz ağ: web'deki fotoğraf havuzunu otomatik olarak güncellemek için bir tane istersiniz.
Bunların hepsi var mı? Harika hadi gidelim.
Birinci Adım: Fotoğraflarınızı Bulut Hizmetine Yerleştirin
Başlamak için, istediğiniz tüm fotoğrafları bir araya getirmeniz ve internete yapıştırmanız gerekir. Bu seçenek için Dropbox'ı tercih ediyorum, ancak kullanacağımız uygulama Google Drive, Google Fotoğraflar ve yerel depolama sunucularını da destekliyor. Facebook veya Flickr gibi başka bir şey zaten kullanıyorsanız, tabletiniz için farklı bir uygulamaya ihtiyacınız olacak … ancak şaşırtıcı bir şekilde Play Store'daki birçok uygulama çok fazla. (Şok soluklarınızı bastırın, lütfen.) Bu yüzden, başka bir şey için kullanmasanız bile, Dropbox'ı burada kullanmak en kolay yol olabilir.

Dropbox hesabınızda (veya başka bir hizmette) görüntüleyenlerinizin fotoğraflarına ayrılmış tek bir klasör oluşturmak istersiniz. Ardından kullanmak istediğiniz görüntüleri klasöre yerleştirin. Bu, Dropbox senkronizasyon programı ile Windows veya macOS çalıştıran bir masaüstünde yapmak en kolay yöntemdir, ancak tüm fotoğraflarınız cihazda ise (veya indirebiliyorsanız, bir masaüstü web tarayıcısı veya hatta Dropbox mobil uygulaması aracılığıyla da yapabilirsiniz) onlar orada). Ama cidden, masaüstünde çok, çok daha kolay.
Fotoğraflarınız için depolama sınırlarına giriyorsanız, bunları tabletin çözünürlüğüne göre yeniden boyutlandırarak tonlarca depolama alanından tasarruf edebilirsiniz. Bulut depolama alanındaki fotoğrafların tam çözünürlükte olması zaten pratik değildir, çünkü tabletiniz muhtemelen bu boyutun sadece bir kısmını gösterebilir ve hatta çevrimiçi depolama planlarının en iğrenç hali bile binlerce fotoğrafı 1080p çözünürlükte tutabilir. İşte Windows'ta fotoğrafları toplu olarak yeniden boyutlandırmak için kullanışlı bir araç ve burada macOS'ta bir tane var.

İstediğiniz tüm fotoğrafları sağ Dropbox klasöründe bulduğunuzda, tabletin kendisine geçme zamanı geldi.
İkinci Adım: Fotoo'yu İndirin ve Ayarlayın
Tabletinizi bir fotoğraf çerçevesine dönüştürmek için, Play Store'da 4.3 yıldızlı bir inceleme puanı olan bir çerçeve uygulaması olan Fotoo'yu öneriyorum. Bence, optimum özellik ve kullanım kolaylığı kombinasyonu var. Oh, ve aslında çalışıyor, testlerim sırasında denediğim düzinelerce uygulama için söyleyemem.
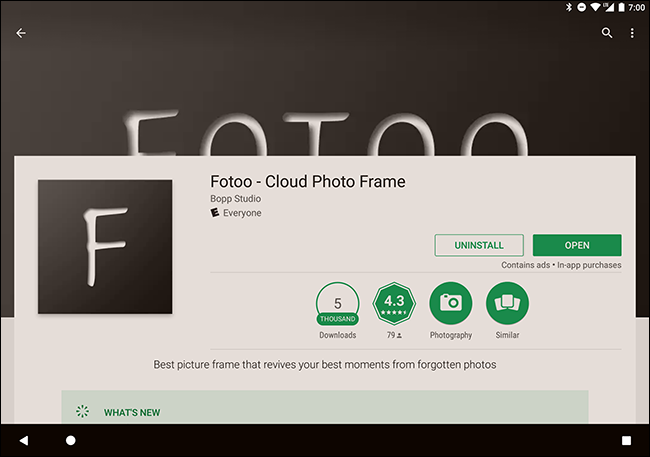
Her neyse, Fotoo'yu indirin ve yükleyin. Ücretsizdir, ancak reklamları kaldırmak (yalnızca menülerde) ve bazı ekstra geçiş seçenekleri eklemek için 2 ABD doları tutarında bir yükseltme vardır.

Ana menüden Dropbox, Google (Drive), Google (Fotoğraflar) veya Yerel (depolama sunucusu) öğesine dokunun. İlgili hesapla giriş yapın, birinci adımda oluşturduğunuz klasöre erişebilmeniz gerekir. Hesaba başka bir klasör de ekleyebilirsiniz.

Üçüncü Adım: Şarj Araçlarını Ayarlayın
Şimdi ana Fotoo menü sayfasına dönünceye kadar “Geri” düğmesine basın ve “Ayarlar” a dokunun. Burada uğraşabileceğiniz çok şey var ve yapmanız gereken her şey oldukça kolay ve açıklayıcı. Ancak gerçekten etkinleştirmek istediğiniz ayar “Şarj Etme” altındadır.

Mini menüde, “” Şarj etmeye başlarken başlat ”düğmesine dokunun. Şimdi tableti taktığınızda (neredeyse tüm zamanını fotoğraf çerçevesi olarak harcayacak), Fotoo otomatik olarak slayt gösterisine başlayacak ve başlayacak.
Ama ilgilenmeniz gereken bir şey daha var. Bildirim çubuğunu açmak için ekranın üstünden aşağı doğru kaydırın, ardından “Ayarlar” a veya dişli çark simgesine dokunun. Bunu yapmadıysanız, Geliştirici Seçeneklerini etkinleştirmeniz gerekir. Bunu yapmak için Sistem> Tablet Hakkında'ya gidin, ardından “Artık geliştiricisiniz!” Mesajını görene kadar “Yapı numarası” adlı öğeye tekrar tekrar dokunun.
Muhtemelen bir geliştirici değilsin. Sorun değil, tabletiniz bunu bilmiyor. Yapmayacağınızı söylemeyeceğim.
“Geliştirici Seçenekleri” ni görene kadar bir veya iki menüye geri dönün ve üzerine dokunun. Listenin en üstüne doğru “Uyanık Kal” seçeneğini görürsünüz. Bu, şarj cihazını fişten çektiğiniz sürece ekranı açık tutacaktır. Etkinleştirin.
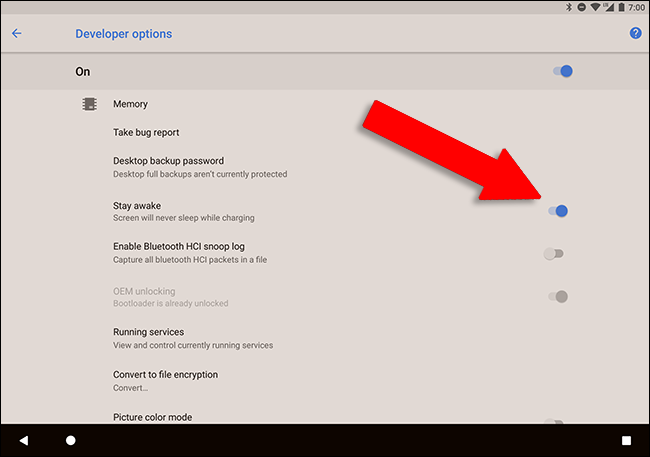
Dördüncü Adım: Tabletinizi Görüntüleyin
Tamam, uygulamanızın ayarlarını yaptınız ve tabletinizin ekranı şarj olduğu sürece açık kalacak şekilde ayarlandı. Bitirmeden önce, tableti yerleştirmeyi planladığınız yerin Kablosuz erişimine sahip olduğundan ve tabletin kendisinin yerel ağda çalışır durumda olduğundan emin olun. Ayrıca bildirimler için sesi tamamen sıfıra düşürmek isteyebilirsiniz – kimse gürültülü bir resim çerçevesinden hoşlanmaz.

Şimdi tableti tablet standına dekoratif bir yere yerleştirin ve şarj cihazına takın. Fotoo otomatik olarak başlayacaktır. Parlaklığı isteğinize göre ayarlayın ve işiniz bitti: bir daha dokunmanıza gerek yok. Güç kesilip pil şarjını kaybetse bile, sadece açıp, fişe takabilirsiniz ve Fotoo bir kez daha başlatılır. “Uyanık kal” geliştirici seçeneği, tableti istediğiniz kadar açık tutacaktır.
Tabletin çalışan slayt gösterisine fotoğraf eklemek istediğinizde, onları birinci adımda oluşturduğunuz Dropbox / Google Drive / yerel sunucu klasörüne bırakın, bunlar slayt gösterisine katlanır.
İmaj kredisi: Mikhail Kayl / Shutterstock,

