Dizüstü bilgisayarımda parlaklığımı veya kontrastımı nasıl ayarlarım?
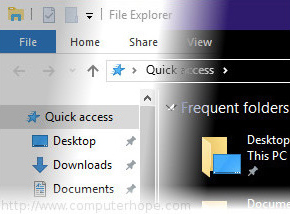
Dizüstü bilgisayarınızın ekranının parlaklığını veya kontrastını ayarlamakta sorun yaşıyorsanız, her dizüstü bilgisayar modelinin (ve her işletim sisteminin) biraz farklı olduğunu unutmayın. Bir dizüstü bilgisayarda parlaklığı ve kontrastı ayarlamanın yaygın yolları aşağıda verilmiştir.
Bu sayfadaki seçeneklerden bazıları, bir masaüstü bilgisayarda da parlaklığı veya kontrastı ayarlamak için çalışır.
Akıllı telefonda ekran parlaklığını ayarlamak için bkz.: Android telefon, iPhone ve iPad’de parlaklık nasıl değiştirilir.
Dizüstü bilgisayarınızın tuşlarını kullanarak parlaklığı ayarlama
bilgisayar
Çoğu dizüstü bilgisayarda, klavyedeki özel tuşları kullanarak ekranın parlaklığını ayarlayabilirsiniz. Tuşlar genellikle parlaklık sembolüyle (![]() ).
).
Genellikle parlaklık tuşları, düğmeyi basılı tutarken basarsanız özel bir işlevi olan işlev tuşlarıdır. fn anahtar.
NS fn tuşu genellikle boşluk çubuğunun solunda bulunur. Parlaklık fonksiyon tuşları klavyenizin üst kısmında veya yön tuşlarının üzerinde bulunabilir.


Örneğin, Dell XPS dizüstü bilgisayar klavyesinde (aşağıda resmedilmiştir) fn tuşuna basın ve basın F11 veya F12 Ekranın parlaklığını ayarlamak için
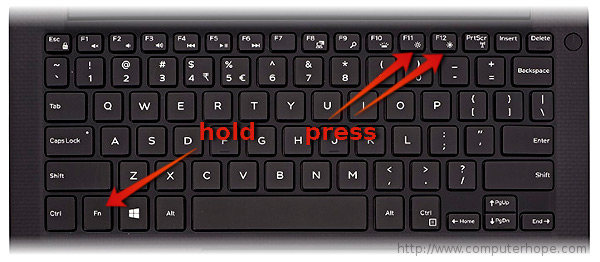
Diğer dizüstü bilgisayarlarda, tamamen parlaklık kontrolüne ayrılmış tuşlar bulunur. HP Chromebook klavyesinde (aşağıda resmedilmiştir), fn tuşu — parlaklık tuşlarına basın.
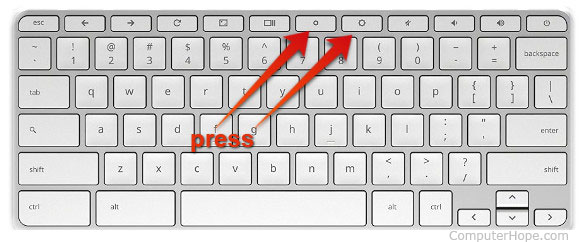
Chromebook
Bir Chromebook’ta parlaklığı değiştirmek için iki ayar tuşundan birine basmanız gerekir. Küçük dişli parlaklığı azaltır ve büyük dişli onu yükseltir. Aşağıdaki kırmızı dikdörtgende görebileceğiniz gibi, klavyenin üst kısmında bulunurlar.

İşletim sisteminde parlaklığı ayarlama
Ayrıca, işletim sisteminizdeki yazılım denetimlerini kullanarak ekranınızın parlaklığını ayarlayabilirsiniz:
Windows 10
Windows 10’da ekran parlaklığını ayarlamanın birkaç yolu vardır.
- Görev çubuğunun pil simgesini kullanma
- Windows Mobility Center’ı Kullanma
- Kontrol Panelini Kullanma
Görev çubuğunun pil simgesini kullanma
- Görev çubuğunuzdaki pil simgesine tıklayın.
- Güç durumu penceresinde parlaklık kutucuğuna tıklayın. Döşemeye her tıkladığınızda, parlaklığınız %25 oranında ayarlanacaktır.

Windows Mobility Center’ı Kullanma
- Başlat menüsü simgesini sağ tıklatarak veya düğmesine basarak Yetkili Kullanıcı Görevleri Menüsünü açın. Windows tuşu+x.
- Mobilite Merkezi’ne tıklayın (veya B).
- Mobility Center’da parlaklık kaydırıcısını ayarlayın.
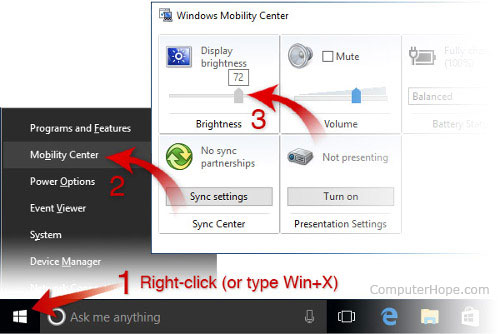
Kontrol Panelini Kullanma
-
Denetim Masası’nı açın.
- Sık kullanılan hareketlilik ayarlarını düzenle’yi tıklayın.
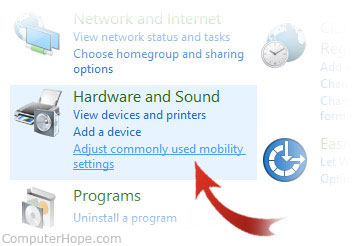
- Mobility Center penceresinde parlaklık kaydırıcısını ayarlayın.
Windows 8’de parlaklığı ayarlama
- Charms çubuğunu açın.
- Ayarlar tılsımını seçin.
- Parlaklık simgesini seçin.
- Kaydırıcıyı farenizle veya klavyenizdeki yukarı ve aşağı ok tuşlarına basarak yukarı ve aşağı hareket ettirin.
Windows 7’de parlaklığı ayarlama
-
Denetim Masası’nı açın.
- Donanım ve Ses’i seçin.
- Güç Seçenekleri’ni seçin.
- Pencerenin altındaki parlaklık kaydırıcısını hareket ettirmek için farenizi kullanın.
macOS’te parlaklığı ayarlama
- Apple Menüsünden Sistem Tercihleri’ni seçin.

- Ekranlar’ı tıklayın.
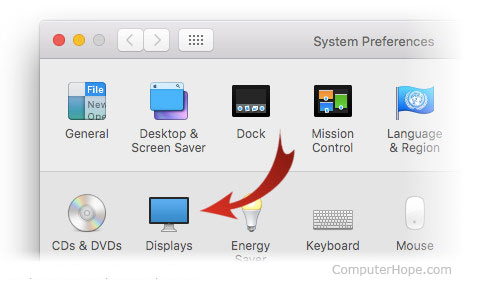
- Parlaklığı ayarlamak için parlaklık kaydırıcısını kullanın. Bilgisayarınızın yakınındaki ortam ışığına göre parlaklığınızın otomatik olarak değişmesini istiyorsanız, Parlaklığı otomatik olarak ayarla işaretli kutuyu işaretleyin.
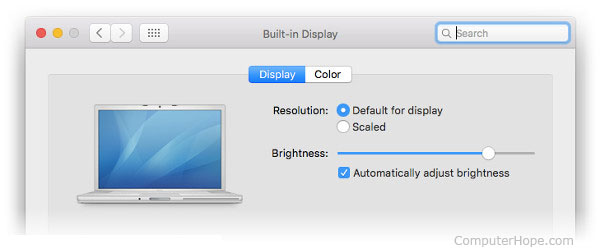
Linux’ta parlaklığı ayarlama
Linux’taki birçok pencere yöneticisi, ayarlar panelinde parlaklık kontrolleri sunar. Örneğin, Unity pencere yöneticisine sahip Ubuntu sistemlerinde:
- Menü çubuğunun sağındaki simgeye tıklayın.
- Sistem Ayarları’nı seçin.
- Parlaklık ve Kilitle’yi seçin.
- Parlaklık kaydırıcısını ayarlayın.
Dizüstü bilgisayarınızda Intel veya NVidia grafikleri kullanılıyorsa, xbacklight adlı kullanışlı bir komut satırı aracı da kullanabilirsiniz. Çoğu paket yöneticisi kullanılarak kurulabilir. Örneğin, Ubuntu veya Debian sistemlerinde:
sudo apt-get update && sudo apt-get install xbacklight
xbacklight’ı kullanmak için seçeneği belirtin – yüzdeyi ayarla, burada yüzde 0 ile 100 arasında bir sayıdır. Örneğin, parlaklığı yarıya ayarlamak için:
xbacklight -set 50
Parlaklığı tam olarak ayarlamak için:
xbacklight -set 100
Ayrıca parlaklığı yüzde oranında artırabilir veya azaltabilirsiniz. Parlaklığı %10 artırmak için:
xbacklight -inc 10
Seçeneklerin tam listesi için kılavuza bakın:
man xbacklight
kontrastı ayarlama
Çoğu dizüstü bilgisayarda donanım düzeyinde kontrast denetimleri yoktur, ancak işletim sisteminizi yüksek kontrastlı bir görüntüleme modu kullanacak şekilde yapılandırabilirsiniz.
Windows 10’da kontrastı ayarlama
- Şunu tut Vardiya ve alt klavyenin sol tarafındaki tuşlarına basın ve Print Screen tuşuna basın.
- Yüksek Karşıtlık modunu açmak isteyip istemediğiniz sorulduğunda, Evet’i tıklayın.

Normal Kontrast moduna geri dönmek için 1. adımı tekrarlayın, Yüksek Kontrast modu iptal edilecektir.
Tuş kombinasyonuna basmak Yüksek Karşıtlık istemini açmazsa, Erişim Kolaylığı menüsünden etkinleştirebilirsiniz:
-
Denetim Masası’nı açın.
- Erişim Kolaylığı’na tıklayın.
- Erişim Kolaylığı Merkezi’ni seçin.
- Bilgisayarın daha kolay görülmesini sağla’yı seçin.
- İşaretlendiğinde Yüksek Karşıtlığı aç veya kapat seçeneğinin işaretlendiğinden emin olun.
- Tamam’ı tıklayın.
Windows 8’de kontrastı ayarlama
- Charms çubuğunu açın.
- Ayarlar’ı tıklayın.
- Erişim Kolaylığı’nı seçin.
- Yüksek Karşıtlık altında, Yüksek Karşıtlık modunu açmak veya kapatmak için düğmeye tıklayın.
Windows 7’de kontrastı ayarlama
-
Denetim Masası’nı açın.
- Arama çubuğuna pencere rengi yazın.
- Pencere rengini ve ölçümlerini değiştir’i tıklayın.
- Temel ve yüksek karşıtlık temaları altında, yüksek karşıtlıklı bir tema seçin.
macOS’te kontrastı ayarlama
- Apple Menüsünden Sistem Tercihleri’ni seçin.
- Erişilebilirlik’i tıklayın.
- Kontrastı Artır onay kutusunu tıklayın ve ekranınızı ayarlamak için Ekran kontrastı kaydırıcısını kullanın.
Linux’ta kontrastı ayarlama
Ekranınızın kontrastını ayarlamak için xgamma ve xcalib gibi komut satırı araçları vardır. Bunlar, ekranınızın varsayılan kontrast seviyesindeki herhangi bir azalmaya ince ayar yapabilir.
Kontrastı varsayılan değerlerin üzerine çıkarmak için çoğu pencere yöneticisi, ekranınızın daha kolay görülmesini sağlamak için yüksek kontrastlı bir tema sunar. Ubuntu Unity gibi Gnome tabanlı pencere yöneticilerinde şu adımları izleyin:
- Bir terminal penceresi açın.
- Komut merkezi penceresini başlatmak için gnome-control-center komutunu çalıştırın.
- Evrensel Erişim’i tıklayın.
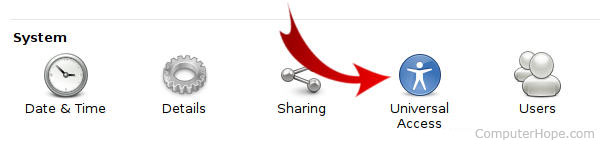
- Yüksek Karşıtlığı açın.
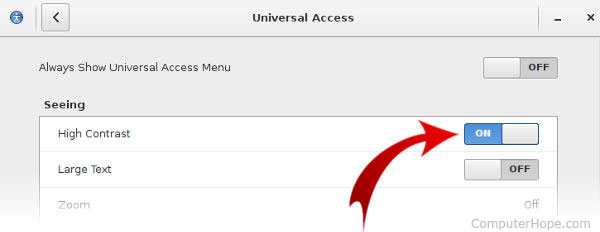
Güç Seçeneklerinizde ekran parlaklığını kontrol etme
Dizüstü bilgisayarınızın parlaklığını ayarladıktan sonra, yeni ayarları otomatik olarak muhafaza etmelidir. Bilgisayar yeniden başlatıldıktan sonra parlaklık ayarları korunmuyorsa, muhtemelen Güç Seçenekleri menüsündeki ayarlar tarafından geçersiz kılınıyorlardır. Bu durumda, Denetim Masası’ndaki Güç Seçenekleri yardımcı programına erişerek yapılabilecek özel bir güç planı oluşturmanız gerekir.
Sürücü sorunları
Tuş kombinasyonu yöntemi çalışmıyorsa ve Güç Seçenekleri’nde uygun ayarları yaptıysanız, bilgisayarınızda bir video sürücüsü sorunu olabilir. Sürücü sorunları genellikle video sürücülerini güncelledikten sonra ortaya çıkar. Monitör sürücüleri de bu soruna neden olabilir. Monitörle ilgili olası sorunları çözmek için aşağıdaki adımları izleyerek monitörü yeniden yükleyin.
- Windows Aygıt Yöneticisi’ni açın
- Listeyi genişletmek için Monitörler’in yanındaki + veya oku tıklayın.
-
Monitörler altında algılanan monitörleri vurgulayın ve bunları bilgisayardan kaldırmak için sil düğmesine basın.
- Monitörler Aygıt Yöneticisi’nden kaldırıldıktan sonra, Windows’un monitörü yeniden algılamasına ve ilgili sürücüleri yüklemesine izin vermek için Eylem altında Donanım değişikliklerini tara’yı tıklayın.
Son olarak, en son video sürücülerini doğrudan ekran kartı üreticisinden indirmenizi de öneririz. Bu sorun sürücüleri güncellediğiniz için ortaya çıktıysa, sorunun çözülüp çözülmediğini görmek için video sürücülerinin önceki bir sürümünü yükleyin.
Dizüstü bilgisayar parlaklığı hala yeterli değil veya ekran siyah
Yukarıdaki adımları uyguladıktan sonra hala parlaklığınız yeterli değilse, dizüstü bilgisayarınızı duvara takın. Dizüstü bilgisayar prize takılıysa ancak yine de yeterince parlak değilse, aşağıda bağlantısı verilen sayfadaki önerileri deneyin.

