Discord, Skype ve Slack’e benzer basit bir sohbet uygulamasıdır, ancak video oyunlarına yöneliktir. Oyuncuların oyun oynarken bağlantı kurması, oyunu koordine etmesi ve sesli konuşma yapması için bir platform görevi görür.
Şu andan itibaren Discord, sesli sohbet, görüntülü aramalar ve yazılı mesajlaşma gibi aklınıza gelebilecek her türlü iletişim seçeneğini destekliyor. Discord herkes için ücretsizdir; Başlamak için aktif bir discord hesabına ihtiyacın var.
Discord’u tartışıyoruz çünkü son zamanlarda birçok kullanıcı bize “Discord sürekli yeniden başlatılıyor” sorununu nasıl çözeceğimizi soran bir mesaj gönderdi. Bir oyuncuysanız ve arkadaşlarınızla bağlantı kurmak için Discord kullanıyorsanız, uygulamanın kendisini yeniden başlatması çok rahatsız edici olabilir.
göstermek
Discord Neden Sürekli Yeniden Başlıyor?
Bilgisayarınızdaki Discord masaüstünün yeniden başlamasının veya çökmesinin birkaç nedeni olabilir. Yazılımla bağlantılı olabilir, ancak güncel olmayan sürücüler, bozuk Discord kurulum dosyaları, uyumsuzluk sorunları vb.
Discord masaüstü uygulaması, yeniden başlatmanın veya çökmenin ardındaki gerçek nedeni söylemediğinden, sorunu çözmek için genel sorun giderme yöntemlerinden geçmeniz gerekir.
Anlaşmazlığı Düzeltmenin 6 Yolu Yeniden Başlatmaya Devam Ediyor
Discord’un PC’de yeniden başlamaya devam etmesi sorununu çözmek için yapabileceğiniz pek çok şey var. Aşağıda, Discord sürekli yeniden başlatma sorununa yönelik bazı etkili çözümleri paylaştık. Başlayalım.
1. Bilgisayarınızı yeniden başlatın

Discord uygulaması Windows’ta yeniden başlamaya devam ederse, bilgisayarınızı yeniden başlatmanız gerekir. Bilgisayarı yeniden başlatmak, muhtemelen Discord’un düzgün çalışmasını engelleyebilecek hataları ortadan kaldıracaktır.
Çalışan uygulamaların işlevselliğini engelleyen işlemler bulmak zor olduğundan, bilgisayarı yeniden başlatmak kulağa kolay geliyor ve işi hallediyor.
Microsoft forumundaki birkaç Discord kullanıcısı, Discord’un bilgisayarlarını yeniden başlatarak sorunu yeniden başlatmaya devam ettiğini düzelttiğini iddia etti. Bu nedenle, Başlat Menüsüne tıklayın ve Güç Düğmesini seçin. Güç seçeneklerinde ‘Yeniden Başlat’ı seçin. Bu, bilgisayarınızı yeniden başlatır.
2. Discord Uygulamanızı Güncelleyin
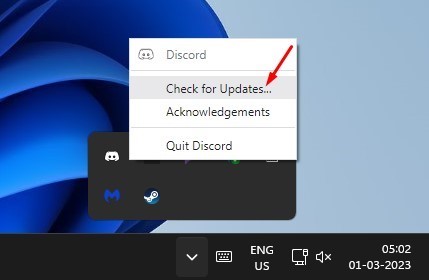
Uygulamaları güncellemek iyi bir güvenlik uygulamasıdır; yeni özellikleri kullanabilirsiniz. Discord, sık güncellemeler alan böyle bir uygulamadır.
Discord uygulamasını düzenli olarak kullanmıyorsanız, Discord uygulamanızın eski olması ve uyumsuzluk sorunları yaşaması muhtemeldir.
Eski bir Discord uygulaması kendini yeniden başlatabilir ve bu, özellikle bir konuşma içindeyseniz oldukça rahatsız edici olabilir.
Bu nedenle, sorunun çözülüp çözülmediğini kontrol etmek için Discord uygulamasını güncellemeyi deneyebilirsiniz. Discord uygulamasını güncellemek için sistem tepsisindeki Discord simgesine sağ tıklayın ve ‘Güncellemeleri kontrol et’i seçin. Bu, Discord masaüstü uygulamanızı otomatik olarak güncelleyecektir.
3. Discord Önbelleğini Temizleyin
Eski bir Discord önbelleği, ağla ilgili sorunlara yol açabilir; bazen uygulamayı yeniden başlatmaya zorlayabilir veya Windows cihazınızı çökertebilir.
Dolayısıyla, Discord herhangi bir sebep olmaksızın kendini yeniden başlatmaya devam ederse, sorunu çözmek için Discord uygulama önbelleğini temizlemeyi deneyebilirsiniz. İşte nasıl yapılacağı.
1. ÇALIŞTIR iletişim kutusunu açmak için Windows Tuşu + R düğmesine basın.
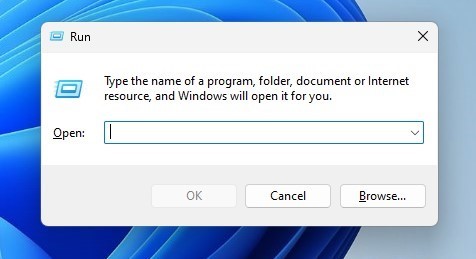
2. ÇALIŞTIR iletişim kutusunda şunu girin: %appdata% ve Enter’a basın.
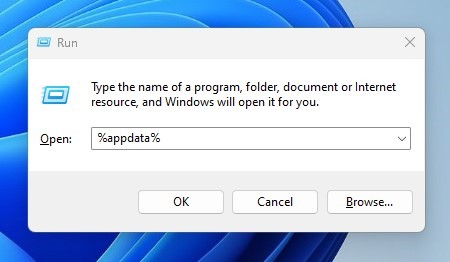
3. Ardından, Discord klasörünü bulun ve çift tıklayın.
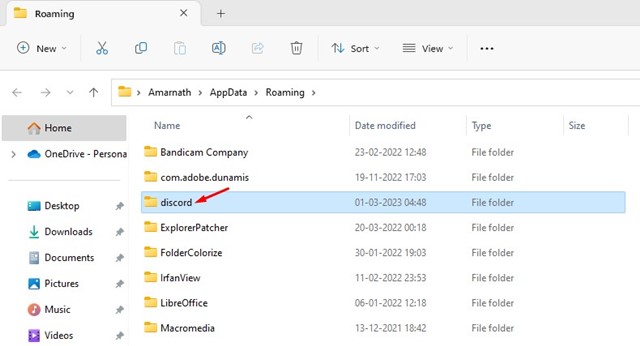
4. Discord klasöründe Önbelleği bulun. Önbellek klasörünü açın.
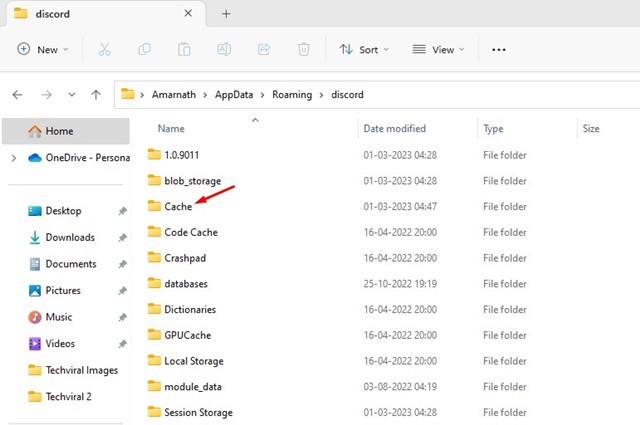
5. Şimdi tüm dosyaları seçmek için CTRL + A düğmesine basın. Seçildikten sonra, tüm bu dosyaları silin.
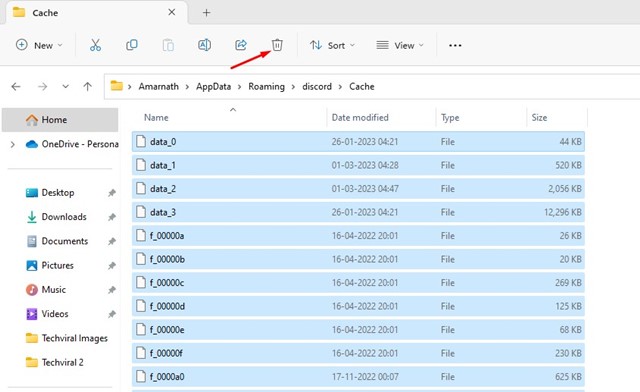
Bu kadar! Discord uygulama önbelleğini sildikten sonra, Windows PC’nizi yeniden başlatın ve Discord uygulamasını tekrar başlatın. Bu sefer uygulama yeniden başlatılmayacak veya kilitlenmeyecek.
4. Discord’da Eski Modu Etkinleştirin
Discord Legacy Audio, gerçek zamanlı olarak yüksek kaliteli ses çıkışı sağlayan bir ses alt sistemidir. Ancak alt sistem, bilgisayarınızda eksik olabilecek modern bir donanım gerektirir.
Ses sorunları yaşayabilirsiniz veya Discord’un modern ses alt sistemi nedeniyle Discord, sorunları yeniden başlatmaya devam edebilir. Discord’da Eski Ses Alt Sistemine geçerek bunu engelleyebilirsiniz. İşte yapmanız gerekenler.
1. Discord uygulamasını açın ve alttaki Ayarlar dişli simgesine tıklayın.
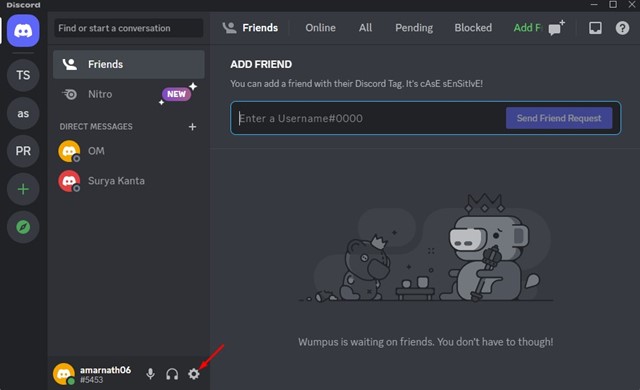
2. Ardından, Discord Ayarlarında Ses ve Video sekmesine geçin.
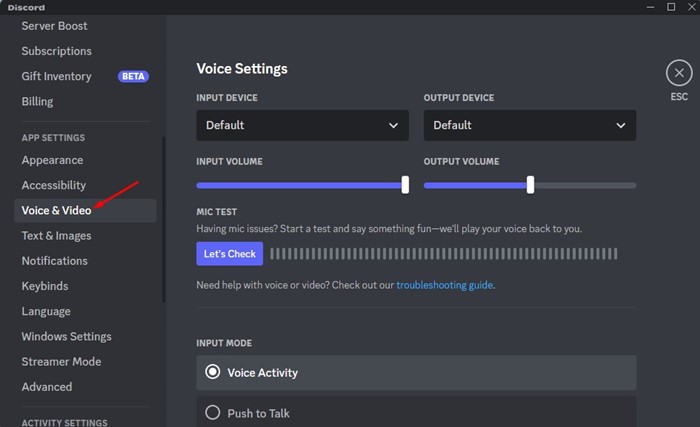
3. Sağ tarafta, Ses Alt Sistemi açılır menüsüne tıklayın ve ‘Eski’yi seçin
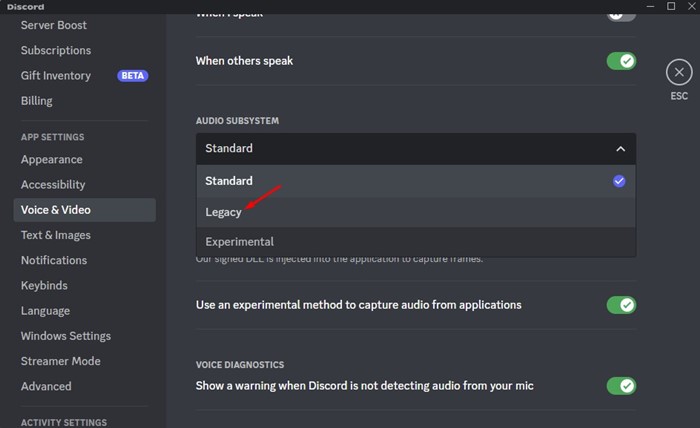
4. Ses Alt Sistemini Değiştir komut isteminde ‘Tamam’ düğmesini tıklayın.
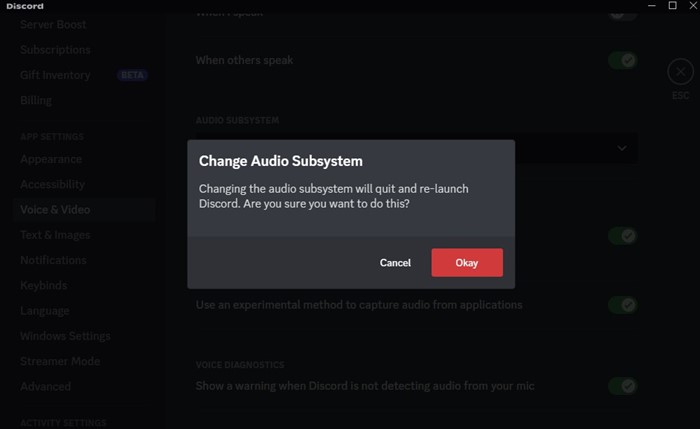
Bu kadar! Discord’da Eski Ses Alt Sistemine bu şekilde geçiş yapabilirsiniz. Bilgisayarınızı yeniden başlattığınızdan emin olun.
5. Discord’da Donanım Hızlandırmayı Devre Dışı Bırakın
Bilmiyorsanız, Donanım hızlandırma, uygulamayı daha iyi video kodlama ve kod çözme için GPU’nuzu kullanmaya zorlayan bir özelliktir.
Donanım hızlandırmanın, özellikle bilgisayarınızda özel bir GPU yoksa, çeşitli hataları tetiklemesi bilinir. Bu nedenle, uygulama çökme sorununu çözmek için Discord’da donanım hızlandırmayı devre dışı bırakmak en iyisidir.
1. Discord uygulamasını açın ve Ayarlar dişli simgesini tıklayın.
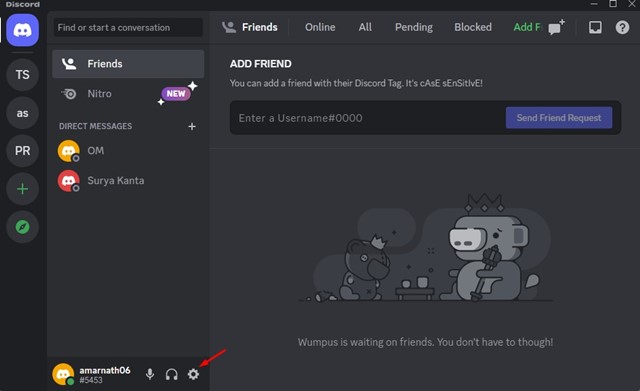
2. Ayarlar sayfasında aşağı kaydırın ve Ses ve Video’ya tıklayın.
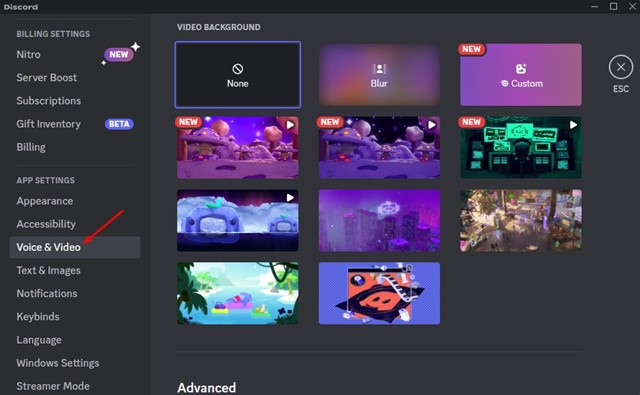
3. Sağ tarafta aşağı kaydırın ve ‘Donanım Hızlandırma’ özelliğini kapatın.
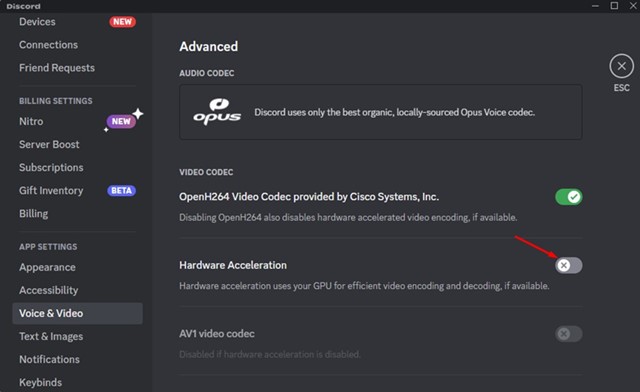
Bu kadar! Şimdi değişiklikleri uygulamak için Discord uygulamanızı yeniden başlatın. Suçlu donanım hızlandırması olsaydı, Discord uygulaması yeniden başlamazdı.
6. Discord Uygulamasını Yeniden Yükleyin
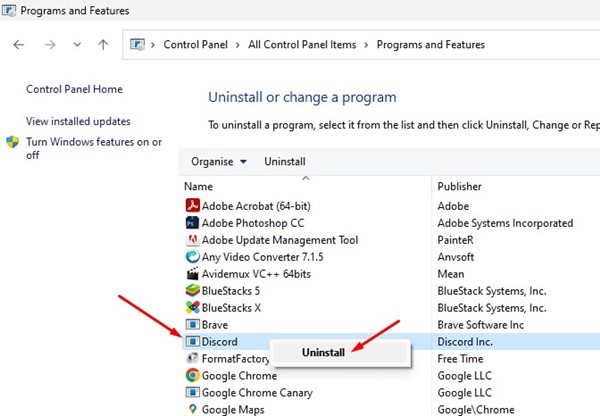
Discord’u yeniden başlatmaya devam et sorununu çözmek için hiçbir şey işe yaramadıysa, kalan son seçenek Discord Uygulamasını yeniden yüklemektir.
Yeniden yüklemek, mevcut Discord kurulumunu cihazınızdan kaldıracak ve yeni bir kopya kuracaktır. Bu, güncel Discord sürümüne ve yeni dosyalara sahip olacağınız anlamına gelir.
Discord uygulaması bozuk bir yükleme dosyası nedeniyle çökerse veya yeniden başlarsa, düzeltilecektir. Discord’u yeniden yüklemek için Denetim Masası’nı açın, Discord’a sağ tıklayın ve ‘Kaldır’ı seçin.
Kaldırıldıktan sonra, şuraya gitmeniz gerekir: resmi site Discord’a gidin ve masaüstü uygulamasını indirin ve yükleyin.
Bunlar, Discord’un PC’de yeniden başlatmaya devam etmesi sorununu çözmek için çalışan yöntemlerdir. Discord’un yeniden başlatılmasını veya Windows’ta Discord uygulamasının çökmesini çözmek için daha fazla yardıma ihtiyacınız varsa, yorumlarda bize bildirin. Ayrıca, makale size yardımcı olduysa, arkadaşlarınızla paylaşın.

