Günümüzde mevcut dizüstü bilgisayarlar, ince kasanın altında çok sayıda performans barındırıyor, hatta bazıları, bazı üst düzey masaüstü bilgisayarları saf güç açısından öne çıkarmayı bile başarıyor. Ancak, bu sıcaklık pahasına gelir. Bir dizüstü bilgisayarınız varsa ve onu oluşturma ve oyun oynama gibi oldukça yoğun görevler için kullanıyorsanız, muhtemelen bu sıcaklık sorunlarıyla zaten karşılaşmışsınızdır. Bu ısının çoğu CPU’dan gelir ve bu kesinlikle iyiye işaret değildir, çünkü CPU’nuzun ömrünü kısaltır, bu da dizüstü bilgisayarınızın ömrünü azaltır. Bunun dışında, yüksek sıcaklıklarda, bu işlemciler Intel’in termal kısma sınırı nedeniyle tam potansiyellerinde performans göstermezler. Peki, bu sorunları nasıl aşabiliriz diye sorabilirsiniz? Pekala, bugün tam olarak bunu tartışacağız ve ThrottleStop adlı üçüncü taraf bir yazılım kullanacağız. Sözü daha fazla uzatmadan, CPU performansınızı kontrol etmek için ThrottleStop’u nasıl kullanacağınıza bir göz atalım:
ThrottleStop’u indirin
Unclewebb tarafından geliştirilen ThrottleStop, insanlar tarafından CPU’larının termal kısma sorunlarını izlemek ve çözmek için yaygın olarak kullanılan üçüncü taraf bir yazılımdır. İlk olarak 2010 yılında piyasaya sürülen yazılım, son 7 yılda çok gelişti. ThrottleStop’un en son sürümü, buradan indirebileceğiniz 8.48’dir. İndirilen zip dosyasını çıkarın ve başlatmak için ThrottleStop uygulamasını tıklayın.
ThrottleStop ile CPU Sıcaklığını Kontrol Edin
Eh, birinin ThrottleStop’u kurmasının başlıca nedeni, CPU sıcaklıklarını kontrol altında tutmaktır, çünkü bu yazılım tam olarak bu konuda üstündür. Dolayısıyla, bugün mevcut olan Intel Core işlemcilerin neredeyse tamamı Turbo Boost teknolojisini desteklemektedir. Turbo Boost’un yardımıyla, işletim sistemi işlemcinin en yüksek performans durumunu istediğinde CPU’nuz temel çalışma frekansından saat hızını artırır. Bu mutlaka iyi bir şey değildir, çünkü saat hızı ne kadar yüksek olursa, sıcaklıklar da o kadar yüksek olur. Bu nedenle, sıcaklıklarınızı düşük tutmayı dört gözle bekliyorsanız, Turbo Boost en kötü kabuslarınızdan biridir.
Artık ThrottleStop burada olduğuna göre, artık bunun için endişelenmenize gerek yok. “Turbo Devre Dışı Bırak” seçeneğini işaretleyerek Intel’in Turbo Boost teknolojisini tamamen kapatabilirsiniz. Tamamlandığında, CPU’nuz stok frekansında kalacak ve tekrar etkinleştirilmedikçe asla daha yükseğe çıkmayacak. Bunu onaylamak isterseniz, ThrottleStop uygulama penceresinin sağ tarafındaki FID sütununu kontrol edebilirsiniz.
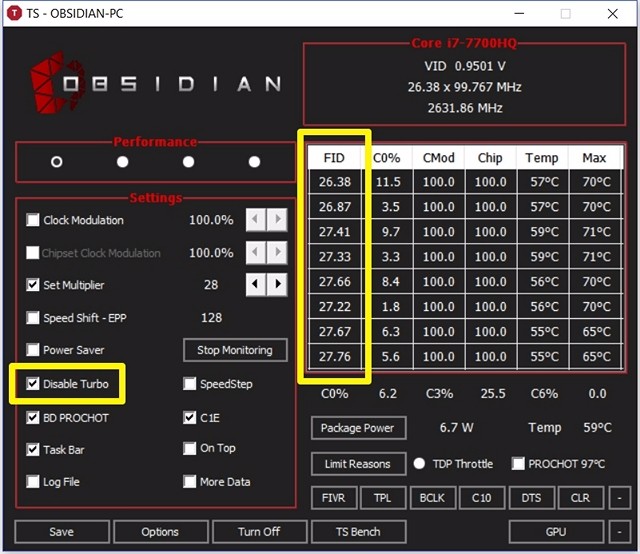
Örneğin CPU’ma bir göz atabilirsiniz. 2,8 GHz temel frekansa sahip bir Intel Core i7-7700HQ işlemcim var ve 3,8 GHz’e kadar turbo artırma yeteneğine sahip. Yukarıdaki ekran görüntüsünden de görebileceğiniz gibi Turbo Devre Dışı Bırak seçeneği işaretlendiğinde CPU frekansı yaklaşık 2,8 GHz’de kaldı. Turbo Boost’u devre dışı bırakarak, CPU’nuzun maksimum sıcaklığı en az 5 – 10 santigrat derece düşecektir.
ThrottleStop ile CPU Performansını Kontrol Edin
Herkes CPU sıcaklıklarını düşük tutmakla ilgilenmeyebilir. Bazı insanlar bu yüksek sıcaklıklar nedeniyle CPU performansının etkilenmesini istemeyebilir. Dolayısıyla, onlardan biriyseniz, kutunun işaretini kaldırarak “BD PROCHOT”u devre dışı bırakmalısınız. Temel olarak iki yönlü işlemci sıcak anlamına gelir. Bu karmaşık gelebilir, ancak bunun ne olduğunu size bildireceğiz.

Dizüstü bilgisayarınızda tüm ısıyı üreten tek bileşen CPU değildir. Dizüstü bilgisayarınızın içindeki grafik yongası, özellikle uzun oyun oturumları sırasında iyi miktarda ısı üretir. Bu, esasen dizüstü bilgisayarınızın genel sıcaklığını artırır. Bunun sonucunda CPU sıcaklığı da yükselir.
Intel bu BD PROCHOT özelliğini tanıttı, böylece grafik yonganız gibi başka bir bileşen çok sıcak çalışıyorsa, doğrudan CPU’ya bir PROCHOT sinyali gönderebilecek ve kısma yoluyla soğumaya zorlayabilecekti. Sonuç olarak, tüm dizüstü bilgisayar soğur. BD PROCHOT’u devre dışı bırakarak, sisteminizdeki diğer bileşenlerin sıcaklıkları oldukça yüksek olsa bile CPU’nuz tam hızında çalışmaya devam edecektir.
ThrottleStop Kullanarak CPU’yu Hız Aşırtma
Not: Buna devam etmeden önce, CPU hız aşırtmasının yalnızca Intel 7820HK, 6820HK ve benzeri gibi kilidi açılmış K serisi işlemcilerde çalışacağını anlamalısınız. Başka bir şey varsa, bu adım sizin için değil ve bu bölümü çok iyi atlayabilirsiniz.
Yeterli sıcaklık aralığına sahip olduğunuzu düşünüyorsanız ve kilidi açılmış bir işlemciniz varsa, dilerseniz işlemcinize hız aşırtmayı deneyebilir ve sınırları zorlayabilirsiniz. Ancak, CPU’nuzun sıcaklığı stok hızlarında zaten yüksekse, overclock’tan uzak durmanızı şiddetle tavsiye ederiz. ThrottleStop, işlemcinizi birkaç saniye içinde kolayca overclock etmenize olanak tanır. Bunu yapmak için “Set Çarpanı” tercihinize göre artırmanız yeterlidir.
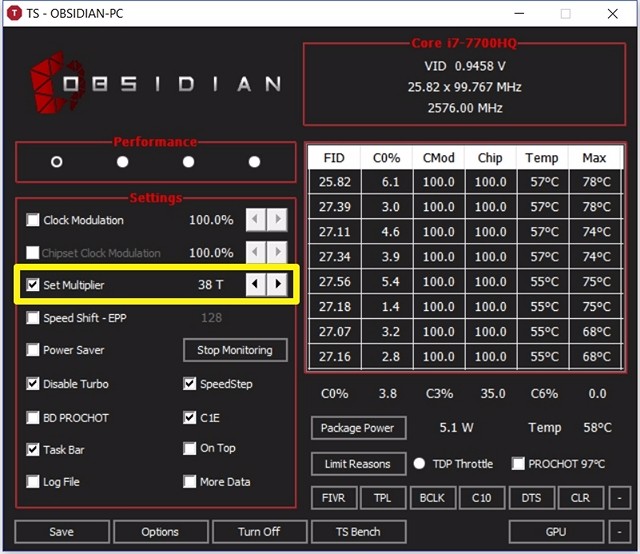
Küme çarpanı ilk başta karmaşık görünebilir, ancak anlaşılması oldukça kolaydır. Bugün mevcut olan tüm Intel Core CPU’lar, çarpandan bağımsız olarak 100 MHz’lik bir temel saat hızına sahiptir. Temel frekansı 2,9 GHz ve artırma frekansı 3,9 GHz olan bir i7 7820HK CPU’nuz olduğunu varsayalım, çarpanı 40’a ayarlayarak 4 GHz’e hız aşırtabilirsiniz, bu da esasen 40 x 100 MHz temel saat = 4 GHz anlamına gelir. Tamamlandığında, uygulama penceresinin sağ tarafındaki FID sütunu, gerçekten işe yaradıysa 40.xx’i gösterecektir. Ne yazık ki, sahip olduğum işlemci hız aşırtması mümkün olmayan bir i7-7700HQ, bu nedenle yazılım hız aşırtmama hiç izin vermiyor.
ThrottleStop ile Hız Aşırtma İşlemcisi
K serisi kilitsiz işlemcilerle sınırlı olan hız aşırtma prosedürünün aksine, herhangi bir Intel işlemcisi ThrottleStop kullanılarak hız aşırtma veya hız aşırtma hızına çıkarılabilir. Bunu yapmayı tercih eden kişiler, genellikle ömrünü artırmak için CPU’nun çok ısınmasını durdurmak isterler. Bunu yapma prosedürü, tercihinize göre “Set Çarpanını” azaltacak olmanız dışında, hız aşırtma ile hemen hemen aynıdır.
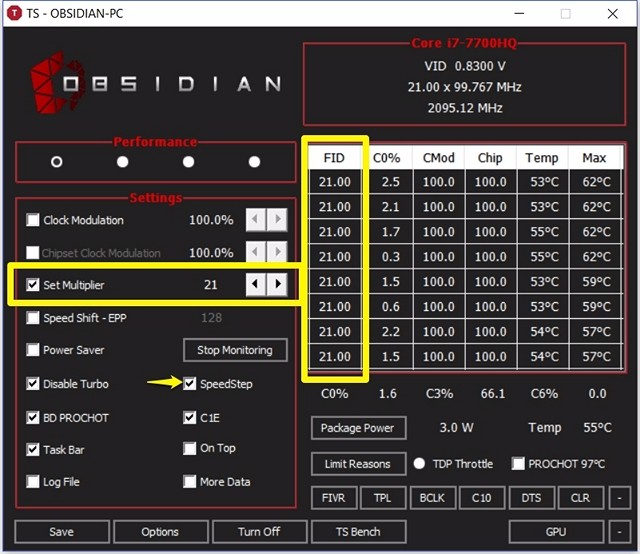
Kutuyu işaretleyerek “SpeedStep”i etkinleştirdiğinizden emin olun. Devre dışı bırakılırsa, CPU’nuzu yavaşlatamazsınız. Örneğin benim i7-7700HQ’yu ele alalım, temel frekansı 2,8 GHz’dir. Dolayısıyla, hızı 2.1 GHz’e düşürmek istersem, Ayar Çarpanı’nı 21’e düşürmem gerekecek. Bittiğinde, aşağıda gösterildiği gibi, uygulamanın FID sütununda azaltılmış saat hızını fark edebileceksiniz. yukarıdaki ekran görüntüsü. CPU’nuzu yavaşlatmak sıcaklığı büyük bir farkla artırsa da, CPU tam potansiyelinde performans göstermediğinden dizüstü bilgisayarınızın genel performansı da etkilenecektir.
AYRICA BAKINIZ: Daha İyi Oyun Performansı İçin GPU Hız Aşırtma Nasıl Yapılır
ThrottleStop ile Termal Kısma Sorunlarından Kaçının
Karşılaştığınız sorunlara bağlı olarak, şık ThrottleStop yazılımıyla CPU’nuzun performansını tamamen kontrol edebilir ve sıcaklıkları kontrol altında tutabilirsiniz. İşlem oldukça basittir ve ne yaptığınızı biliyorsanız, ThrottleStop her gün kullanmanız gereken bir şeydir. Peki, bu harika yazılım hakkındaki düşünceleriniz neler? Sonunda dizüstü bilgisayar kullanıcılarının karşılaştığı sorunların çoğunu çözebilir mi? Aşağıdaki yorumlar bölümünde bize bildirin.

