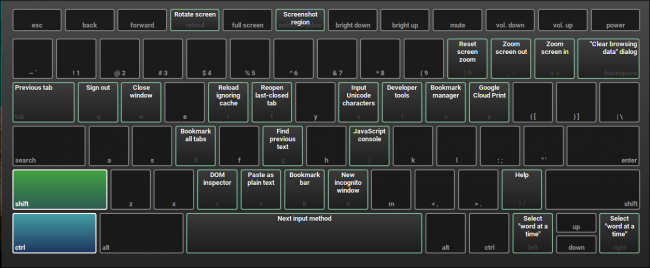
Chromebook'lar sadelikleri ve benzersiz tasarımlarıyla bilinir, ancak klavye ve izleme dörtgeni yeni kullanıcılara alışmak biraz zaman alabilir. Chromebook'lar, normal bir Windows veya OS X dizüstü bilgisayarda bulacağınız düzenlere sahip değildir ve Google’ın işletim sistemine özel birkaç farklı düğmeyle birlikte.
Bu kılavuz, günlük web taramanızdan en iyi şekilde yararlanmak için bir Chromebook’un klavyesini ve dokunmatik yüzeyini nasıl özelleştireceğinizi öğretecek ve tüm deneyimi biraz daha tanıdık hissettirecektir.
Başlamak için, görev çubuğunun sağ alt köşesindeki portrenizi tıklayıp yanındaki dişli çark simgesiyle “Ayarlar” seçeneğini belirleyerek Ayarlar penceresini açın.

Ayarlar penceresi açıldıktan sonra, aşağıda vurgulanan “Aygıt” etiketli bölümü arayın.

Dokunmatik Yüzeyin Hassasiyetini ve Kaydırma Yönünü Değiştirme
“Cihaz” bölümü, dokunmatik yüzey ayarlarınızı ve dokunmatik yüzeyinizin hassasiyetini ayarlayan kaydırıcıyı değiştirme seçeneğini bulacağınız yerdir. Hassasiyet kaydırıcısı soldan sağa çalışır: sola kaydırırsanız, dokunmatik yüzey sağa daha az duyarlıdır ve hassasiyet artar.
Chromebook'lar hiçbir zaman “açık” doğaları ile gerçekten bilinmemiştir ve bu, izleme dörtgenini özelleştirmek için sınırlı seçeneklerden daha belirgin değildir.

Yapılandırma menüsünü açmak için, yukarıda vurgulanan “Dokunmatik Yüzey Ayarları” etiketli düğmeyi tıklayın. Burada sadece iki seçenek bulacaksınız: Tıklamak için hafifçe vurmayı etkinleştirme ve pencere kaydırma yönünüzü ayarlama.

Biri, Chromebook'un dokunmatik yüzeydeki hızlı dokunuşları tam bir tıklama olarak tanımasını sağlayan tıklamak için hafifçe vurma ayarını açar. Bu, bir tıklamayı kaydetmek için tüm izleme dörtgenini aşağı itmek istemeyen bazı insanlar için tercih edilir ve karpal tünel veya artriti olanların kendilerini yormadan web sitelerinde gezinmesini kolaylaştırır. (Bununla birlikte, bazıları bunun çok fazla yanlışlıkla tıklamaya neden olduğunu bulabilir, bu nedenle hangisini daha çok sevdiğinizi görmek için her ikisini de denemelisiniz.)

Ardından, geleneksel kaydırma ile “Avustralya” kaydırma arasında seçim yapılabilir. Hareket tuşunda iki parmağınızı basılı tuttuğunuzda, web sayfalarında veya belgelerde ilerlemek için parmaklarınızı yukarı veya aşağı doğru itebilirsiniz. Geleneksel kaydırmada bu eylem doğrudan çevrilir: parmaklar yukarı, pencere yukarı kalkar. Parmaklar aşağı iner, pencere aşağı iner.
Avustralya kaydırmasında bu işlem tersine çevrilir: dokunmatik yüzeyi aşağı çekerseniz, pencere bunun yerine yukarı kayar ve bunun tersi de geçerlidir. Bu, Apple dizüstü bilgisayarların kutudan çıktığı gibi kaydırılmasına benzer.
Klavyenin Düzenini Değiştirme ve Kısayol Yapılandırmasını Görüntüleme
Ardından, Cihaz bölümünde vurgulanan düğmeyi tıklayarak klavye ayarlarınızı yapılandırma seçeneği vardır:

Burası, klavyenizdeki üst sıra işlev komutlarına ve otomatik tekrar özelliğinin hassasiyetine yanıt verirse, belirli tuşların basıldığında nasıl çalışacağını yapılandırdığınız yerdir.

Ara, Ctrl veya Alt düğmelerinin davranış şeklini değiştirmek için, kullanılabilir seçenekleri görmek üzere her biri için açılır menüleri tıklayın.

İLİŞKİLİ: Bu Chromebook Klavye Kısayollarıyla Ana Chrome OS
Birçok kişi Chromebook'u ilk açtıklarında, normalde diğer bilgisayarların çoğunda Caps Lock işlevini değiştiren küçük bir büyüteç görmek için şaşırırlar. Bu, Google’a her basıldığında yeni bir tarayıcı penceresinde bir Google araması açan “Arama” anahtarıdır. Büyük / küçük harf işlevini geri almak isterseniz, yukarıdaki menüden Büyük Harf Kilidi seçeneğini seçin.
Aynı açılır menüden “Devre Dışı” seçeneğini seçerek üç komut düğmesinden herhangi birini tamamen devre dışı bırakma seçeneği de vardır.

Ayrıca, klavyelerinin üst sırasında işlev tuşu bulunmadığını da fark edeceksiniz. Bunun yerine, Chromebook'larda sistem ses düzeyi veya ekranın parlaklığı gibi ayarları değiştiren bir dizi tuş bulunur.

Eski F1-F10 kurulumunuzu kaçırırsanız, Chromebook'un bunları geleneksel işlev komutları olarak tanıması için “Üst sıra tuşlarına işlev tuşu olarak davran” seçeneğini belirleyin. İsterseniz aynı istenen efekti elde etmek için ilgili üst sıra işlevine basarken “Ara” tuşunu da basılı tutabilirsiniz.

Otomatik tekrar işlevi, tekrar etmeye başlamak için bir tuşa bastıktan sonra Chromebook'un ne kadar bekleyeceğini ve mektubun o andan itibaren ne kadar hızlı tekrar edeceğini kontrol eder. Kaydırıcıları hareket ettirin ve ideal dengenizi bulmak için deneyin.

Son olarak, Chromebook'ların işleyebileceği düzinelerce farklı klavye kısayolunu hala merak ediyorsanız, hepsini hareket halinde görmek için “Klavye kısayollarını görüntüle” bağlantısını tıklayın. Burada, ayrı ayrı neleri değiştirdiklerini görmek için Ctrl, Shift ve Alt gibi değiştirici tuşlara basabilir veya diğer açılan kısayolların neye benzediğini görmek için hepsine birlikte basabilirsiniz.

Ne yazık ki bu kısayol değiştiricilerinin davranışlarını değiştirmenin veya yeni bir kısayol oluşturmak için hangi tuşlara basılabileceğini özelleştirmenin bir yolu yoktur.
Otomatik Düzeltme ve Ekran Klavyesini Yapılandırma
Son olarak, otomatik düzeltmenin Chromebook'unuzda nasıl çalışacağını ve ekran klavyesinin nasıl çalışacağını yapılandırma seçeneğiniz vardır. Bunu yapmak için, Dili ve Giriş Ayarlarını Değiştir-> Yapılandır seçeneğine giderek bulabileceğiniz “Yapılandır” düğmesine tıklayın.

Burası aynı zamanda, klavyenize ekstra dil düzeni ekleme seçeneğini bulacağınız yerdir; bu, dizüstü bilgisayarı kullanan İngilizce olmayan konuşmacılar varsa veya dünyanın başka bir yerinde ailenizle sohbet ediyorsanız faydalıdır.

Standart Chrome web tarayıcısı gibi Chrome OS, gerçek zamanlı olarak yazarken yazım hatalarınızı sizin için otomatik olarak düzeltebilecek global bir otomatik düzeltme özelliğini etkinleştirme seçeneğine sahiptir.

Ancak elbette, daha önce otomatik düzeltme kullanan herkesin bildiği gibi, sonuçlar sinir bozucu olabilir. Otomatik düzeltmenin aşırıya kaçmasını önlemek için, iki seçenek arasındaki düzeltme yoğunluğunu yapılandırın: Mütevazı veya Agresif.

İLİŞKİLİ: Android için Google'ın Klavyesinde Otomatik Düzeltme Nasıl Geliştirilir
Google, her bir ayarın nasıl davrandığını belirten herhangi bir yönerge yayınlamamıştır, bu nedenle onu daraltmak, bir belge hazırlamak ve normalde ilk önce ne yakaladığını göreceğiniz gibi yazmaya başlayabilirsiniz.
Alternatif olarak, Chromebook’un dahili sözlüğüne düzenli olarak kullandığınız kelimeleri (Google'ın bilmeyebileceği) ekleyebilirsiniz. Bunu yapmak için, otomatik düzeltme yapılandırma sayfasının altındaki “Sözlük Girişlerini Düzenle” düğmesini tıklayın.

Bu isteme yazıp her birinin sonunda “Enter” tuşuna basarak istediğiniz kadar kelime ekleyin.

Bu şekilde, bu kelimelerden herhangi biri bir sohbet, belge veya web aramasında bir dahaki sefere Chromebook onları yalnız bırakacaktır.
Bu ayarların altında, dokunmatik cihazlarda görünen ekran klavyesi seçeneklerini bulacaksınız. Ekran klavyesinin ayrıca kendi otomatik düzeltme işlevi ve otomatik büyük harf etkinleştirme seçeneği ve boşluk çubuğuna iki kez vurulduğunda bir dönem oluşturan bir özellik vardır.

Hızlıca kaydırma hareketleri ve hareketle yazma özelliği, dokunmatik ekranlı bir Chromebook'a sahip olan herkesin ekran klavyesini kullanmasını kolaylaştırır. Birincisi, klavye ve fare imleci arasında kolay geçişe izin verirken, ikincisi bir “Swype” klavyesi gibi çalışır, burada kullanıcı bir sıvı hareketinde parmağını tuştan tuşa kaydırırken sözcükler yazılır.
Bir Chromebook’un klavyesi ve izleme dörtgeninin çalışma şekli ilk başta kafa karıştırıcı olabilir, ancak bu ayarlarla her ikisini de web'de yazma ve kaydırma stilinize daha iyi uyacak şekilde özelleştirebilirsiniz.

