
Windows parolanızı tahmin etmeye çalışan biri hakkında endişeleriniz varsa, belirli sayıda başarısız denemeden sonra Windows'un oturum açma denemelerini geçici olarak engellemesini sağlayabilirsiniz.
Windows'u oturumunuzu otomatik olarak oturum açacak şekilde ayarlamadığınızı varsayarsak, Windows oturum açma ekranında yerel kullanıcı hesapları için sınırsız sayıda şifre denemesine izin verir. Parolanızı hatırlayamıyorsanız kullanışlı olsa da, PC'nize fiziksel olarak erişimi olan diğer kullanıcılara sınırsız sayıda giriş denemesi de sunar. Yine de insanların bir parolayı atlaması veya sıfırlaması için yollar olsa da, bilgisayarınızı kurma birkaç başarısız denemeden sonra oturum açma denemelerini geçici olarak askıya almak en azından bir yerel kullanıcı hesabı kullanıyorsanız geçici alıştırma girişimlerinin önlenmesine yardımcı olabilir. Nasıl ayarlayacağınız aşağıda açıklanmıştır.
İLİŞKİLİ: Windows 10, 8 veya 7 PC'nizi Otomatik Olarak Oturum Açma
Başlamadan önce birkaç kısa not. Bu ayarı kullanmak, parolayı birkaç kez yanlış girip sizi bir süreliğine PC'nizden kilitleyerek birinin size şaka yapmasına izin verebilir. Normal hesabın kilidini açabilecek başka bir yönetici hesabına sahip olmak akıllıca olacaktır.
Ayrıca, bu ayarlar yalnızca yerel kullanıcı hesapları için geçerlidir ve bir Microsoft hesabı kullanarak Windows 8 veya 10'da oturum açarsanız çalışmaz. Kilitleme ayarlarını kullanmak istiyorsanız, önce Microsoft hesabınızı yerel bir hesaba geri döndürmeniz gerekir. Microsoft hesabınızı kullanmaya devam etmeyi tercih ederseniz, güvenlik ayarları sayfanıza gidip giriş yapabilirsiniz. Burada, iki adımlı doğrulama ekleme, güvenilir cihazlar ayarlama ve daha pek çok şeyi değiştirebilirsiniz. Maalesef, Microsoft hesapları için, burada yerel hesaplar için kapsadığımız gibi çalışan bir kilitleme ayarı yoktur. Ancak, bu ayarlar Windows 7, 8 ve 10'daki yerel kullanıcı hesapları için iyi çalışır.
İLİŞKİLİ: Windows 10'da Microsoft Hesabı Gerektiren Tüm Özellikler
Ev Kullanıcıları: Komut İstemi ile Oturum Açma Sınırı Belirleme
Windows'un bir Home sürümünü kullanıyorsanız, oturum açma denemelerinde bir sınır belirlemek için Komut İstemi'ni kullanmanız gerekir. Windows'un Pro veya Enterprise sürümünü kullanıyorsanız sınırı bu şekilde de ayarlayabilirsiniz, ancak bu sürümlerden birini kullanıyorsanız Yerel Grup İlkesi Düzenleyicisi'ni (daha sonra ele alacağımız) daha kolay yapabilirsiniz. Bu makalede).
Lütfen aşağıdaki talimatların tümünü tamamlamanız gerekeceğini veya sonuç olarak kendinizi tamamen kilitleyebileceğinizi unutmayın.
Başlamak için, Komut İstemi'ni yönetici ayrıcalıklarıyla açmanız gerekir. İleri Düzey Kullanıcılar menüsünü açmak için Başlat menüsünü sağ tıklayın (veya klavyenizdeki Windows + X tuşlarına basın), ardından “Komut İstemi (Yönetici)” seçeneğini tıklayın.
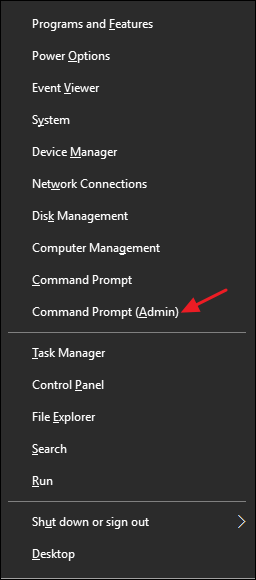
Not: Power Users menüsünde Komut İstemi yerine PowerShell'i görürseniz, bu, Windows 10 için Creators Update ile birlikte gelen bir anahtardır. İsterseniz Power Users menüsünde Komut İstemi'ni göstermeye geri dönmek çok kolaydır veya PowerShell'i deneyebilirsiniz. PowerShell'de Komut İstemi'nde yapabileceğiniz hemen hemen her şeyi ve diğer birçok yararlı şeyi yapabilirsiniz.
İLİŞKİLİ: Komut İstemi'ni Windows + X Yetkili Kullanıcılar Menüsüne Yeniden Yerleştirme
Komut istemine aşağıdaki komutu yazın ve Enter tuşuna basın:
net accounts
Bu komut, varsayılan olarak “Kilitleme eşiği: Asla,” Bu, kaç kez yanlış şifre girilirse girilsin hesabınızın sizi kilitlemeyeceği anlamına gelir.
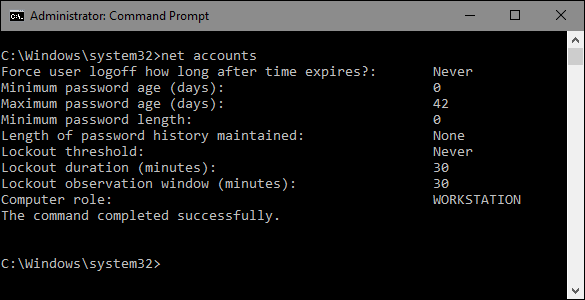
Kilitleme eşiğini, oturum açma geçici olarak kilitlenmeden önce izin vermek istediğiniz başarısız oturum açma girişimi sayısına ayarlayarak başlayacaksınız. Numarayı istediğiniz herhangi bir şeye ayarlayabilirsiniz, ancak en az üç olarak ayarlamanızı öneririz. Bu şekilde, kendinizi kilitlemeden önce yanlışlıkla bir veya iki kez yanlış şifreyi girmek için yeriniz olur. Sondaki sayıyı izin vermek istediğiniz başarısız şifre girişimi sayısı ile değiştirerek aşağıdaki komutu yazmanız yeterlidir.
net accounts /lockoutthreshold:3

Şimdi bir kilitlenme süresi belirleyeceksiniz. Bu sayı, başarısız şifre girişimi eşiğine ulaşıldığında bir hesabın dakika cinsinden ne kadar süre kilitleneceğini belirtir. 30 dakika öneriyoruz, ancak burada istediğinizi ayarlayabilirsiniz.
net accounts /lockoutduration:30

Ve son olarak, bir kilitleme penceresi ayarlayacaksınız. Bu sayı, gerçek kilitleme eşiğine ulaşılmadığı varsayılarak, başarısız şifre girişimi sayacı sıfırlanmadan önce ne kadar süre geçmesi gerektiğini belirtir. Örneğin, kilitleme süresinin 30 dakika ve kilitleme eşiğinin üç deneme olduğunu varsayalım. İki kötü şifre girebilir, son hatalı şifre girişiminden 30 dakika sonra bekleyebilir ve ardından üç deneme daha yapabilirsiniz. Aşağıdaki komutu kullanarak kilitleme penceresini, sondaki sayıyı kullanmak istediğiniz dakika sayısı ile değiştirin. Yine 30 dakikamızın iyi bir zaman olduğunu düşünüyoruz.
net accounts /lockoutwindow:30

İşiniz bittiğinde, ayarlarınızı gözden geçirmek için net accounts komutunu tekrar kullanabilirsiniz. Ne seçtiğinize bağlı olarak aşağıdaki ayarlara benzemeleri gerekir.

Artık hazırsınız. Parola çok fazla yanlış girilirse, hesabınız kişilerin oturum açmasını otomatik olarak engeller. Ayarları değiştirmek veya kaldırmak isterseniz, istediğiniz yeni seçeneklerle adımları tekrarlamanız yeterlidir.
İşte pratikte nasıl işlediği. Oturum açma ekranı, bir kilitleme eşiğinin bulunduğunu veya kaç denemeniz olduğunu göstermez. Eşiği karşılamak için yeterli başarısız şifre girişimi girene kadar her şey her zamanki gibi görünecektir. Bu noktada, size aşağıdaki mesaj verilecektir. Ve tekrar, hesabın ne kadar süre kilitlendiğine dair bir gösterge yok.

Ayarı kapatmak istiyorsanız, tek yapmanız gereken bir yönetici komut istemine geri dönmek ve aşağıdaki komutu kullanarak hesap eşiğini 0 olarak ayarlamaktır.
net accounts /lockoutthreshold:0
Diğer iki ayar hakkında endişelenmenize gerek yok. Kilitleme eşiğini 0 olarak ayarladığınızda, kilitleme süresi ve kilitleme penceresi ayarları uygulanamaz hale gelir.
Profesyonel ve Kurumsal Kullanıcılar: Yerel Grup İlkesi Düzenleyicisi ile Oturum Açma Sınırı Belirleme
Bir Pro veya Enterprise sürümü kullanıyorsanız, oturum açma sınırı belirlemenin en kolay yolu Yerel Grup İlkesi Düzenleyicisi'dir. Bununla birlikte, önemli bir not: PC'niz bir şirket ağının parçasıysa, oturum açma sınırını düzenleyen grup politikası ayarlarının zaten alan adı düzeyinde ayarlanmış olması ve yerel grup politikasında belirlediğiniz her şeyin yerini alması muhtemeldir. Bir şirket ağının parçasıysanız, yine de böyle değişiklikler yapmadan önce her zaman yöneticinize danışmalısınız.
Grup politikası güçlü bir araçtır. Daha önce kullanmadıysanız, başlamadan önce neler yapabileceği hakkında biraz daha fazla bilgi edinmenizi öneririz. Ayrıca, yalnızca bir bilgisayardaki belirli kullanıcılara bir politika uygulamak istiyorsanız, ayarlamalar yapmak için birkaç adım daha atmanız gerekir.
İLİŞKİLİ: Bilgisayarınızı Düzenlemek için Grup İlkesi Düzenleyicisi'ni Kullanma
Yerel Grup İlkesi Düzenleyicisi'ni açmak için Başlat'a basın, “gpedit.msc” yazın ve ardından sonucu tıklatın. Alternatif olarak, ilkeyi belirli kullanıcılara veya gruplara uygulamak istiyorsanız, bu kullanıcılar için oluşturduğunuz MSC dosyasını açın.

Yerel Grup İlkesi Düzenleyicisi'nde, sol tarafta Bilgisayar Yapılandırması> Windows Ayarları> Güvenlik Ayarları> Hesap İlkeleri> Hesap Kilitleme İlkesi'ne gidin. Sağ taraftaki “Hesap kilitleme eşiği” ayarını çift tıklayın.

Ayarın özellikler penceresinde, varsayılan olarak “0 geçersiz oturum açma denemesi” ayarlandığını unutmayın; bu, etkin bir şekilde ayarın kapatıldığı anlamına gelir. Bunu değiştirmek için, birden fazla yeni bir sayı seçmeniz yeterlidir. Yanlışlıkla yanlış şifreyi kendiniz yazdığınızda kendi sisteminizden kilitlenmemenize yardımcı olması için bunu en az üç olarak ayarlamanızı öneririz. İşiniz bittiğinde “Tamam” ı tıklayın.

Windows artık ilgili iki ayarı otuz dakikaya otomatik olarak yapılandırıyor. “Hesap kilitleme süresi”, ayarladığınız hesap kilitleme eşiği karşılandığında bilgisayarın başka oturum açma girişimlerine karşı ne kadar süre kilitleneceğini kontrol eder. “Hesap kilitleme sayacını sonra sıfırla”, eşik sayacı sıfırlanmadan önce son başarısız parola girişiminden sonra ne kadar zaman geçmesi gerektiğini denetler. Örneğin, geçersiz bir şifre girip hemen başka bir geçersiz şifre girdiğinizi ancak üçüncü kez denemediğinizi varsayalım. Bu ikinci denemeden otuz dakika sonra (en azından burada kullandığımız ayarlara giderek) sayaç sıfırlanır ve üç deneme daha yapabilirsiniz.
Bu değerleri burada değiştiremezsiniz, bu yüzden devam edin ve “Tamam” düğmesini tıklayın.
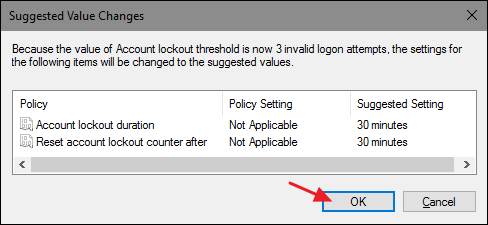
Ana Yerel Grup İlkesi Düzenleyicisi penceresine geri döndüğünüzde, “Hesap Kilitleme İlkesi” klasöründeki üç ayarın da yeni yapılandırmayı yansıtacak şekilde değiştiğini göreceksiniz. Özellik pencerelerini açmak için ayarlardan herhangi birini çift tıklatarak değiştirebilirsiniz, ancak dürüst otuz dakika hem kilitleme süresi hem de kilitleme sayacını sıfırlamak için oldukça sağlam bir ayardır.
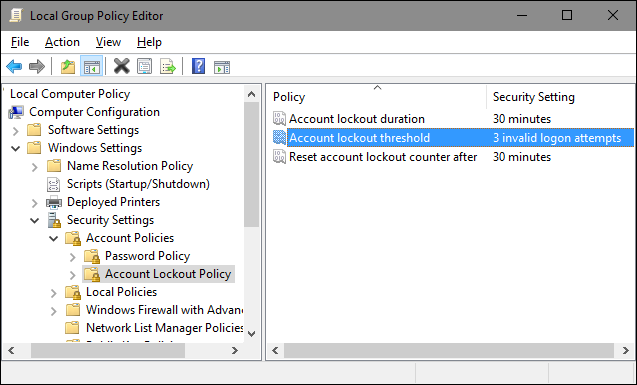
Kullanmak istediğiniz ayarlara karar verdikten sonra, Yerel Grup İlkesi Düzenleyicisi'ni kapatın. Ayarlar hemen gerçekleşir, ancak oturum açmayı etkilediğinden, geçerli politikayı görmek için oturumu kapatıp tekrar açmanız gerekir. Ve her şeyi tekrar kapatmak istiyorsanız, geri dönün ve “Hesap kilitleme eşiği” ayarını 0 olarak değiştirin.

