Bilgisayar sorunlarını çözmek için her zaman güvenilir bir önyüklenebilir USB flash sürücünüz vardır, ancak bir PC'nin BIOS'u USB'den önyüklemenize izin vermezse ne olur? Size USB sürücünüzden önyükleme yapmanıza izin verecek bir CD veya disket oluşturmayı göstereceğiz.

Bu önyükleme menüsü, USB sürücüler ucuz ve sıradan hale gelmeden önce oluşturulanlar gibi, bir USB sürücüden önyükleme seçeneği içermez.
PLoP Önyükleme Yöneticisi adı verilen bir parça ücretsiz yazılım bu sorunu çözerek bir CD'ye yazdırılabilen veya diskete yerleştirebileceğiniz bir görüntü sunarak USB sürücüler de dahil olmak üzere çeşitli aygıtlara önyükleme yapabilmenizi sağlar.
PLoP'u CD'ye yerleştirin
PLoP, çeşitli dosyalar içeren bir zip dosyası olarak gelir. PLoP'yi CD'ye koymak için, bu zip dosyasından plpbt.iso veya plpbtnoemul.iso dosyasına ihtiyacınız olacaktır. Her iki disk görüntüsünün de çoğu bilgisayarda çalışması gerekir, ancak şüpheniz varsa plpbtnoemul.iso PLoP Boot Manager'da bulunan benioku dosyasına göre “her yerde” çalışmalıdır.
Bir CD'ye plpbtnoemul.iso veya plpbt.iso yazıp “önyükleme PLoP Boot Manager” bölümüne atlayın.
PLoP'u Diskete Yerleştirme
Bilgisayarınız hala bir disket sürücüsüne sahip olacak kadar büyükse, PLoP'nin zip dosyasında bulunan plpbt.img resim dosyasının içeriğini bir diskete koymanız gerekir.
Bunu yapmak için Windows için RawWrite adlı ücretsiz bir yardımcı program kullanacağız.

Bir disket sürücüsü takacak kadar şanslı değiliz, ancak bunu yaparsanız Disket sürücü açılır kutusunda listelenmelidir. Disket sürücünüzü seçin, ardından “…” düğmesine tıklayın ve plpbt.img dosyasına gidin. Disketinize PLoP önyükleme yöneticisi yazmak için Yaz düğmesine basın.

Açılış PLoP Önyükleme Yöneticisi
PLoP'yi önyüklemek için, CD veya disket sürücünüzün sabit sürücünüzden daha yüksek önceliğe sahip olması gerekir. Çoğu durumda, özellikle disketlerde, bu varsayılan olarak yapılır.
CD veya disket sürücü ilk olarak önyükleme için ayarlanmamışsa, BIOS'unuzun önyükleme menüsüne veya kurulum menüsüne erişmeniz gerekir. Bunu yapmanın tam adımları BIOS'unuza bağlı olarak değişir – işlemin ayrıntılı bir açıklamasını almak için anakartınızın kılavuzunu (veya bir dizüstü bilgisayarla çalışıyorsanız dizüstü bilgisayarınızın kılavuzunu) arayın.
Bununla birlikte, genel olarak, bilgisayar açıldığında, ekranda önemli bir yere bazı önemli klavye vuruşları not edilir. Bizim durumumuzda, ekranın altındalar.

Önyükleme Menüsünü açmak için Escape tuşuna basın. Önceden üzerinde PLoP Boot Manager olan bir CD yazdık, bu yüzden CD-ROM Sürücüsü seçeneğini seçip Enter'a basacağız.

BIOS'unuzda Önyükleme Menüsü yoksa, diskete veya CD-ROM Sürücüsüne sabit sürücüden daha yüksek öncelik vermek için Kurulum menüsüne erişmeniz ve önyükleme sırasını değiştirmeniz gerekir. Genellikle bu ayar, Kurulum menüsünün “Önyükleme” veya “Gelişmiş” bölümünde bulunur.

Doğru yapılırsa, PLoP Boot Manager yüklenir ve bir dizi önyükleme seçeneği sunar.

USB'yi vurgulayın ve Enter'a basın.
PLoP, USB sürücüsünden yüklenmeye başlar.

BIOS'umuzda seçenek olmamasına rağmen, şu anda bir Ubuntu Live CD'si olan USB sürücüsünü kullanarak önyükleme yapıyoruz!
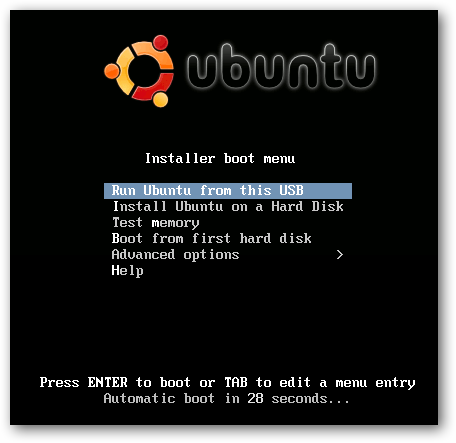
Bu, bilgisayarınızın bir disket sürücüsü olması koşuluyla, bilgisayarınızın bir USB'den önyükleme yapmasının oldukça geeky bir yoludur. Tabii ki BIOS'unuz bir USB'den önyükleme yapmıyorsa muhtemelen bir tane var … ya da gerçekten güncellemeniz gerekiyor.
PLoP Önyükleme Yöneticisini İndirin
Windows için RawWrite uygulamasını indirin

