
MacOS'ta bulunan e-posta uygulaması olan Apple Mail'in kafa karıştırıcı hesap kurulum ekranları vardır. Gönderdiğiniz e-postalar yanlış adresten geliyor gibi görünüyorsa (örneğin, kişisel adresinizden gönderdiğiniz e-postalar iş adresinizden veya tam tersi) bu sorunu çözmek için e-posta hesabı ayarlarınızı düzenleyebilirsiniz.
Giden Posta Ayarlarınızı Düzeltme
Bu sorunu çözmek için önce Apple Mail'i açmanız ve Mail> Tercihler'i tıklamanız gerekir.
(Menüdeki “Hesaplar” seçeneğini tıklamayın. Hesaplar seçeneği bunun yerine sizi e-posta hesap ayarlarınızı değiştiremeyeceğiniz sistem genelindeki İnternet Hesapları ekranına getirir.)

Şimdi Tercihler penceresinin üst kısmındaki “Hesaplar” simgesini tıklayın. Sorun yaşadığınız e-posta hesabını buradan seçin.
Hesap için “Sunucu Ayarları” sekmesini tıklayın. Burada iki farklı hesap ayarı göreceksiniz: Gelen Posta Sunucusu ve Giden Posta sunucusu.
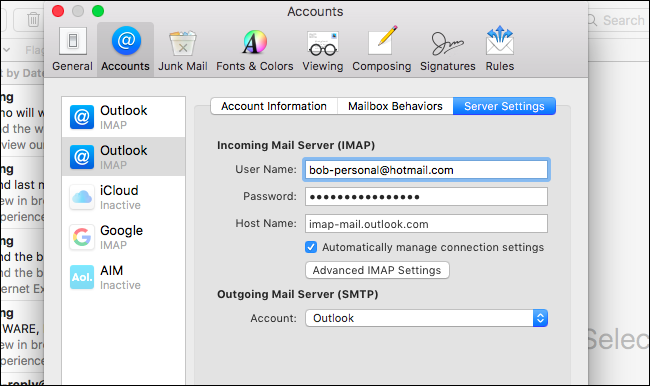
Giden Posta Sunucusu ayarı yanıltıcı olabilir. Aynı alan adından birden fazla hesabınız varsa (örneğin, birden çok Outlook.com veya Gmail.com hesabı) Giden Posta bölümünde yalnızca “Outlook” veya “Gmail” diyebilir. Bu iyi görünebilir, ancak değildir.
Giden Posta altındaki “Hesap” menüsünü tıklayın ve giden e-posta sunucularınız hakkında daha fazla bilgi görüntülemek için “SMTP Sunucu Listesini Düzenle” yi seçin.

SMTP, “Basit Posta Aktarım Protokolü” anlamına gelir. Burada gördüğünüz liste giden e-posta hesaplarınızın bir listesidir. Gelen bir e-posta hesabı adresinin yanlış giden e-posta hesabıyla ilişkilendirilmesi mümkündür.
Aşağıdaki ekran görüntüsünde, giden bir hesabın (sol sütunda) iki gelen hesap (sağ sütun) tarafından kullanıldığını görebiliriz. Bu örnekte bu, hem kişisel hesaplarımızın hem de iş hesaplarımızın iş adresimiz olarak e-posta gönderdiği anlamına gelir. İstediğimiz bu değil.

Yapmamız gereken ilk şey, bu giden hesapları yeniden adlandırmaktır – şu anda her ikisi de “Outlook” olarak adlandırılmaktadır ve bu da kafa karıştırıcıdır. İlkini tıklayın ve pencerenin altındaki “Kullanıcı Adı” kutusuna bakın. Ardından, “Açıklama” kutusunu tıklayın ve hangi hesapla eşleştiğini açıklayın. Bizim durumumuzda, birini “Outlook – Work” ve “Outlook – Personal” olarak değiştirdik.
(Bu kutuda iki yerine yalnızca bir hesap görürseniz, hesabı olmayan hesap için bir giden adres eklemeniz gerekir., Buradaki “+” düğmesini tıklayın ve SMTP sunucusunu ve hesap ayrıntılarını ekleyin. bunları kuruluşunuzdan veya e-posta sağlayıcınızdan alabilirsiniz.)
Buradaki açıklamaları yeniden adlandırmayı tamamladığınızda Tamam'ı tıklayın.

Artık Giden Posta Sunucusu (SMTP) altındaki “Hesap” kutusunu tıkladığınızda hangisinin hangisi olduğunu söyleyebileceksiniz. Hesabınız için doğru giden sunucuyu seçin ve gerekirse sol bölmedeki diğer hesaplar için tekrarlayın.

“Çevrimdışı” Ne Anlama Geliyor?
Giden Posta Sunucusu (SMTP) kutusundaki bir hesabın yanında “Çevrimdışı” metnini görürseniz, bu, SMTP sunucusu hesap ayarlarınızın yanlış olduğunu gösterir. Örneğin, gelen e-posta hesabının şifresini güncellediğinizde şifreyi değiştirmiş ve giden SMTP sunucusu şifresini güncellemeyi unutmuş olabilirsiniz. Eski bir hesapsa hesap kapatılmış ve sunucudan kaldırılmış olabilir.
Menüdeki “SMTP Sunucu Listesini Düzenle” seçeneğini tıklayın ve uygun hesap bilgilerini sağlayın; örneğin, SMTP sunucu listesindeki hesabın şifresini güncelleyerek.

İLİŞKİLİ: Temel E-posta Özellikleri: POP3 Eski; Lütfen Bugün IMAP'a Geçin
Ayrıca, tüm e-posta hesaplarınızı Posta uygulamasından kaldırabilir ve yeniden ekleyebilirsiniz. Yeniden başlamanız durumunda postalar doğru şekilde ayarlanmalıdır. Ancak, herhangi bir POP e-posta hesabınız varsa, çevrimdışı depolanan e-postalarınızı kaybedersiniz. Bu nedenle IMAP, bir masaüstü uygulamasında e-postanıza erişmek için genellikle üstün bir çözümdür.

