Her Android cihaz, Google Haritalar adı verilen yerleşik bir navigasyon uygulamasıyla birlikte gelir. Google, Google Haritalar’ı destekler ve diğer tüm navigasyon uygulamalarından daha fazla özellik sağlar. Benzer şekilde, Windows 11 ayrıca Microsoft tarafından desteklenen ve konumları aramanıza, yol tarifleri almanıza, ilgi çekici yerleri görmenize ve daha fazlasına olanak tanıyan bir Haritalar uygulamasıyla birlikte gelir.
Windows 11’in Haritalar uygulaması, çevrimdışı haritaları kaydetme, favori yerleri kaydetme, yer koleksiyonları oluşturma ve daha fazlası gibi bazı mükemmel özellikler sunsa da, insanlar yine de Google Haritalar’ı bilgisayarlarında çalıştırmanın yollarını arıyor.
Windows PC’de herhangi bir web tarayıcısı aracılığıyla Google Haritalar’a erişebilseniz de, masaüstümüzde özel bir Google Haritalar uygulaması olması daha iyi olmaz mıydı? Google Haritalar’ı Windows’ta bir uygulama olarak eklerseniz, artık bir konum aramak istediğinizde web tarayıcısını açıp maps.google.com adresine gitmeniz gerekmez.
göstermek
Bilgisayara İndirmek için Google Haritalar – Bunu Elde Etmenin En İyi Yolları
Google Haritalar’a erişmeniz gerektiğinde, Windows Başlat menüsünü açın ve Google Haritalar uygulamasını seçin. Aşağıda, Windows için Google Haritalar’ı indirmenin en iyi iki yolunu paylaştık. Başlayalım.
Windows için Google Haritalar’ı Chrome tarayıcı aracılığıyla indirin
Herhangi bir web sitesini bir masaüstü uygulamasına dönüştürmek için Google Chrome web tarayıcısını kullanabilirsiniz. Bu nedenle, maps.google.com web sitesini bir Windows uygulamasına dönüştürmek için Chrome web tarayıcısını kullanacağız. İşte izlemeniz gereken basit adımlardan bazıları.
1. Öncelikle PC’nizde Google Chrome tarayıcısını açın. Ardından, şuraya gidin: https://www.google.com/maps İnternet sitesi.
2. Web sayfası yüklendikten sonra sağ üst köşedeki üç noktayı tıklayın.
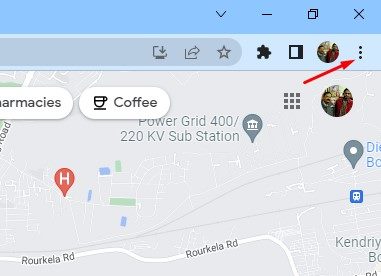
3. Görünen menüden Google Haritalar’ı Yükle’ye tıklayın.
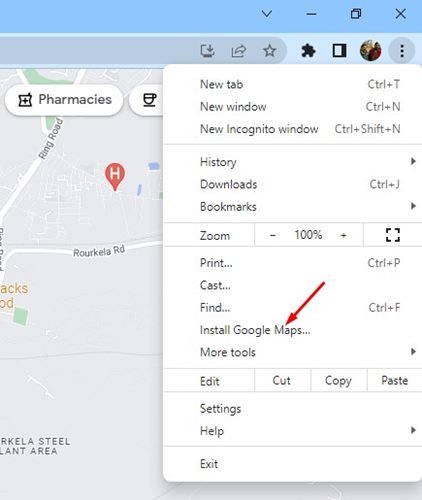
4. Onay isteminde Yükle düğmesine tıklayın.
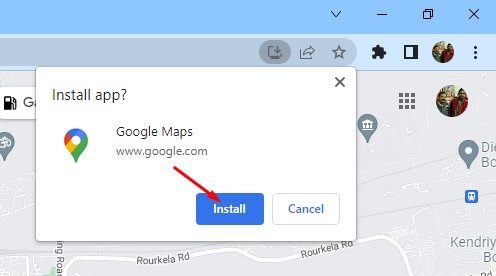
5. Bu, Google Haritalar’ı Windows 10/11 PC’nize bir uygulama olarak yükleyecektir. Şimdi Google Haritalar masaüstü uygulamasına erişin, Windows başlat menüsünü açın ve Google Haritalar’a tıklayın.
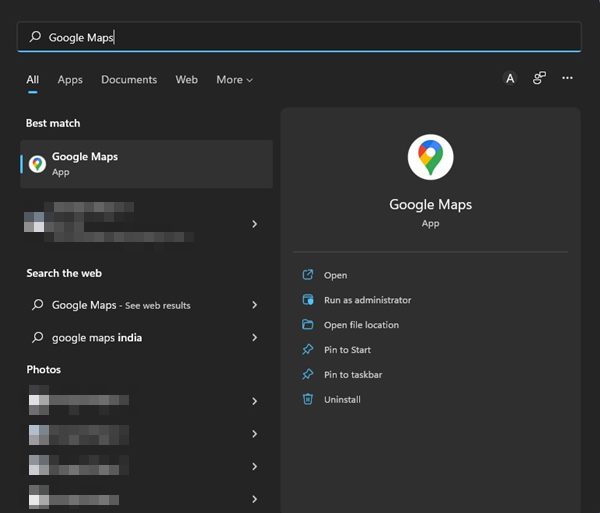
Bu kadar! Windows için Google Haritalar’ı Chrome tarayıcı aracılığıyla bu şekilde indirebilirsiniz. Google Haritalar masaüstü uygulamasını görev çubuğuna da sabitleyebilirsiniz.
Edge Browser aracılığıyla PC için Google Haritalar’ı indirin
Google Chrome gibi, Google Haritalar’ı bilgisayarınıza indirmek için Edge tarayıcısını da kullanabilirsiniz. Google Haritalar’ı Edge tarayıcı aracılığıyla Windows’ta bir uygulama olarak nasıl indireceğiniz ve yükleyeceğiniz aşağıda açıklanmıştır.
1. Edge tarayıcısını açın ve Google Haritalar web sitesini ziyaret edin. Ardından, sağ üst köşedeki üç noktayı tıklayın.
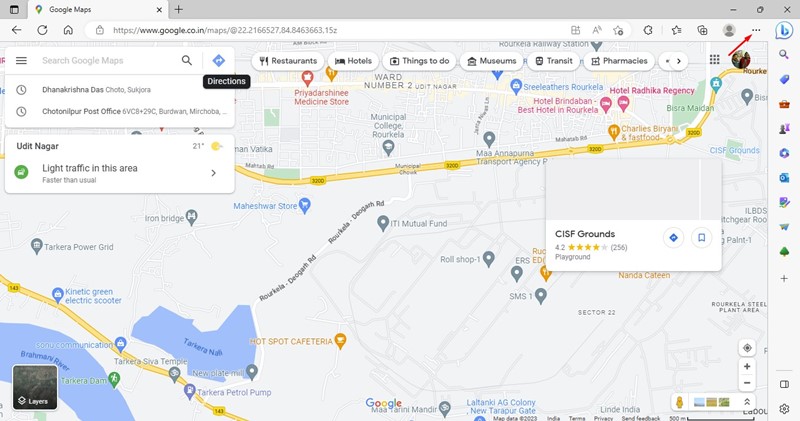
2. Görüntülenen seçenekler listesinden Uygulamalar > Google Haritalar’ı Yükle’yi seçin.
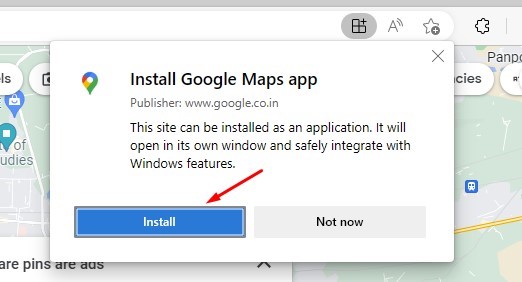
4. Google Haritalar PWA otomatik olarak kurulacak ve açılacaktır.
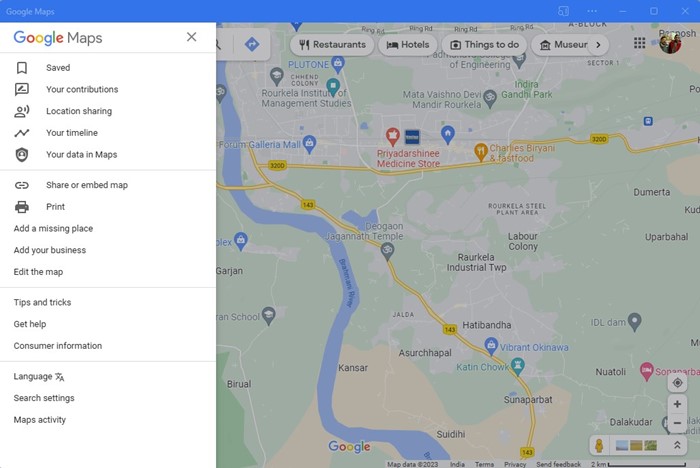
5. Google Haritalar uygulamasına Windows Başlat Menüsünden erişebilirsiniz. Bunun için Başlat Menüsü’ne tıklayın, Google Haritalar’da arama yapın; ve arama sonuçlarından açın.
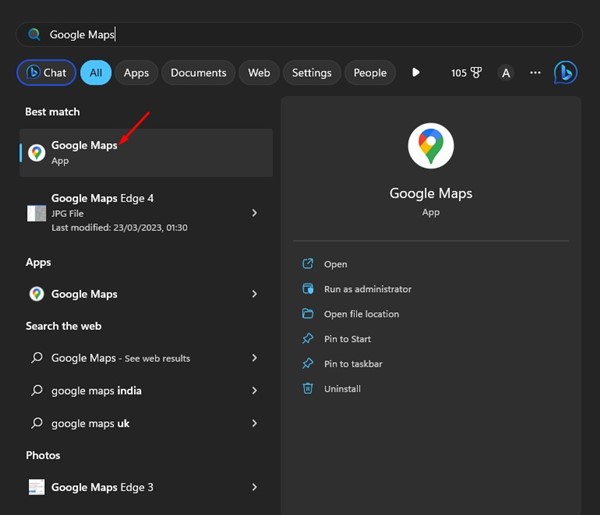
Bu kadar! Microsoft Edge Tarayıcı ile PC için Google Haritalar uygulamasını bu şekilde indirebilirsiniz.
Google Haritalar’ı BlueStack aracılığıyla Windows’a İndirin ve Yükleyin
Android emülatörleri, PC için Google Haritalar’ı indirmek için başka bir en iyi seçenektir. Google Haritalar’ın Android sürümünü PC’ye benzetmek için BlueStack kullandık. İşte nasıl yapılacağı.
1. Her şeyden önce, indirin ve kurun BlueStacks emülatörü Windows PC’nizde.
2. Kurulduktan sonra BlueStacks’i açın ve Play Store uygulamasına tıklayın.
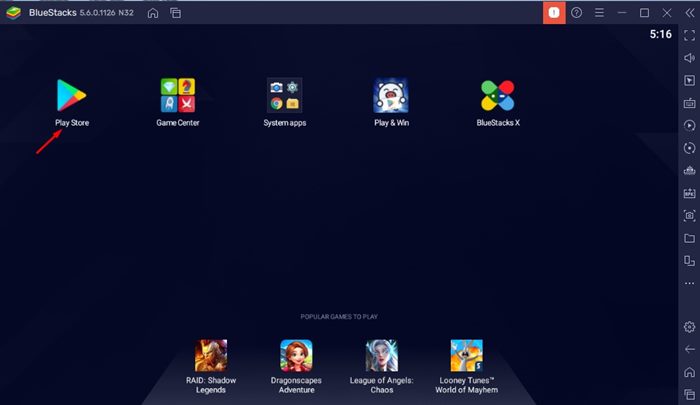
3. Play Store’da Google Hesabınızla oturum açın.
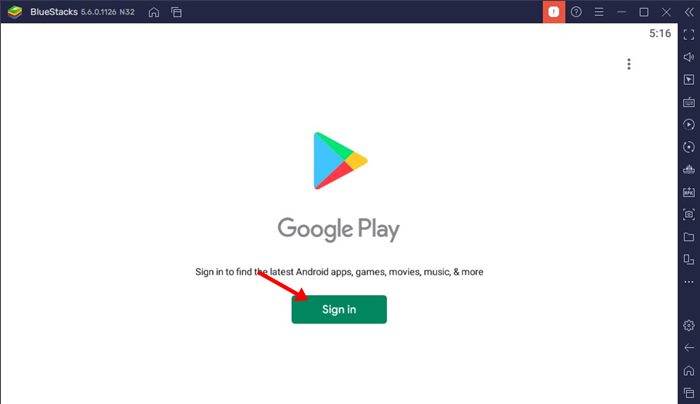
4. Oturum açtıktan sonra, Google Play Store’da Google Haritalar’ı arayın. Ardından, listeden Google Haritalar uygulamasını açın.
5. Navigasyon uygulamasını BlueStacks öykünücünüze yüklemek için Google Haritalar’ın arkasındaki Yükle düğmesine tıklayın.
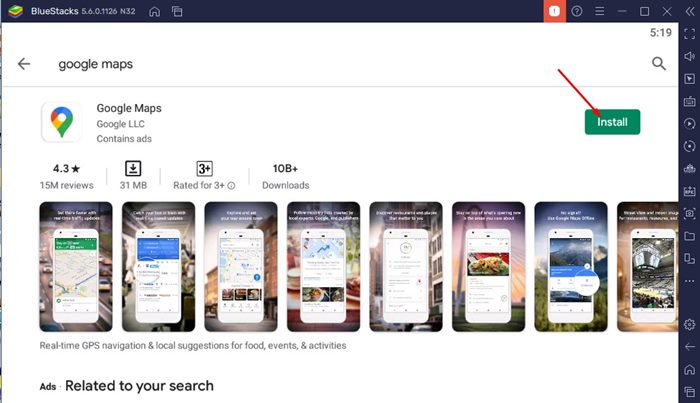
6. Kurulduktan sonra Google Haritalar’ı açın ve kullanmaya başlayın.
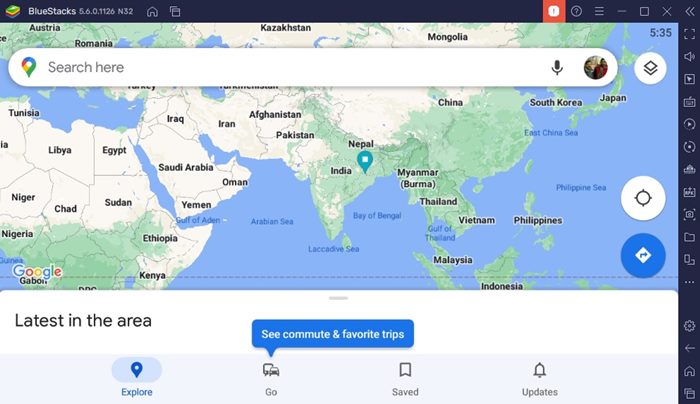
Bu kadar! BlueStacks emülatörü, Windows 11 PC’nizde eksiksiz Google Haritalar Android deneyimi sağlayacaktır.
Eski Windows Sürümüne Google Haritalar Nasıl Kurulur?
Paylaşmış olduğumuz yöntemler Windows 10/11 ile tamamen uyumludur. Ancak, Windows 7 kullanıyorsanız, adımlar biraz değişebilir.
Windows 7 için Google Haritalar’ı indirmek için BlueStacks gibi uyumlu bir Android emülatörü kullanmanız gerekir. BlueStacks, Windows 8’de bile sorunsuz çalışır. Bu, Google Haritalar’ı BlueStacks aracılığıyla Windows 7/8’e de indirebileceğiniz anlamına gelir.
Windows için En İyi Google Haritalar Alternatifi?
Google Haritalar’ın resmi uygulaması masaüstü bilgisayarlar için mevcut olmadığından, en iyi seçenek alternatif bir uygulama kullanmaktır.
Windows 10/11 işletim sistemi kullanıyorsanız, Windows Haritalar uygulamasını kullanabilirsiniz. Windows Haritalar, Microsoft tarafından geliştirilmiştir ve bir Microsoft hesabı ile ücretsiz olarak kullanabilirsiniz.
Cihazınızda Windows Mapas yoksa bile Microsoft Store’dan edinebilirsiniz. İşte yapmanız gerekenler.
1. Windows 11 Arama’ya tıklayın ve Microsoft Store yazın. Ardından, listeden Microsoft Store uygulamasını açın.
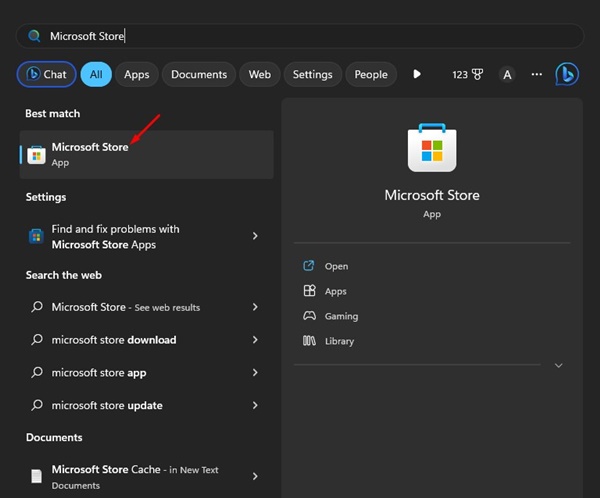
2. Microsoft Mağazası açıldığında ‘Windows Haritaları’nı arayın. Ardından, listeden Windows Haritalar uygulamasını açın.
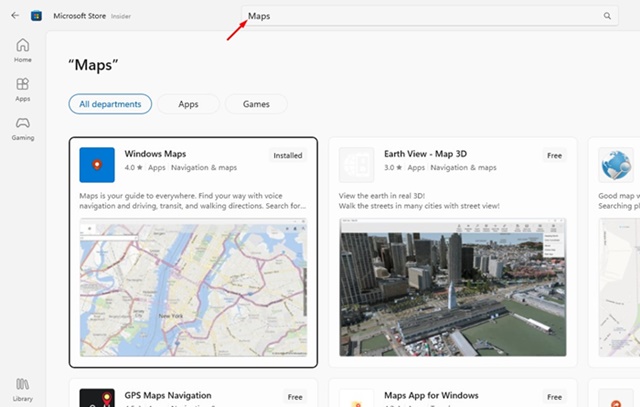
3. Bilgisayarınızda Windows Haritalar yoksa, indirip yüklemek için ‘Al’ düğmesine tıklayın.
4. İndirdikten sonra, Windows Haritalar’ı doğrudan Windows Arama’dan açabilirsiniz.
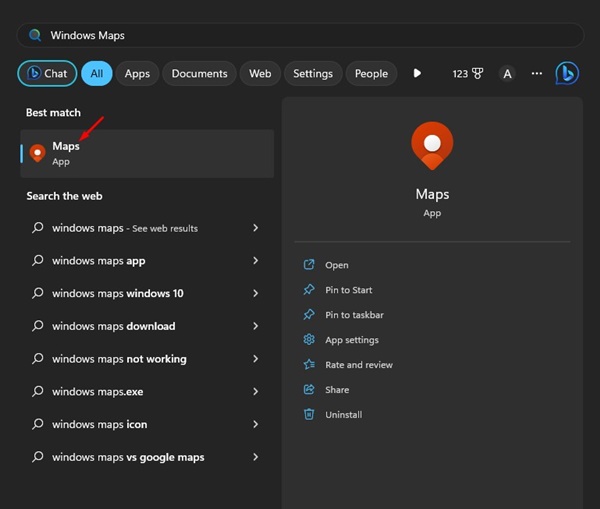
Google Haritalar uygulamasını Windows 10 veya Windows 11 PC’nizde kullanabilir ve tüm özelliklerine erişebilirsiniz. Bunlar, Windows 11’de Google Haritalar’ı indirmenin ve kurmanın en iyi iki yoludur. Google Haritalar’ı Windows 11’de çalıştırmanın başka yollarını biliyorsanız, yorumlarda bize bildirin.

